Intro to Merge
Try it ... Fly it ... Buy it
Merge User Manual
Tips & Recipes
Details, details, details
NEW version of Merge
We're happy to announce an upgraded version of Merge that features:
- Easier installation - an improved installer solves problems with PowerPoint 2007 and Windows Vista.
- Improved HELP - you don't need to be online to access Help any longer. If you'd like to learn more about the new version, you can download the new Help file. Don't open the file directly. Right-click the link and use your browser's SAVE command to save a copy to your own computer then unzip it.
- Improved user interface - the new "1-2-3-4" single dialog box brings wizard-like simplicity to Merge
- Better integration with Excel - Choose your data file, choose the worksheet from within the data file, swap rows and columns, test for valid data, merge only a few records as a test ... all this from within one simple dialog box.
- Better integration with PowerPoint 2007 and 2010
The new Merge is a free upgrade. If you already have an earlier version of Merge, simply download the new installer from our downloads page (use the link on the left side of the page) and run it.
| Back to top | Back to Merge - Merge your data and PowerPoint Presentations | Back to top |
What does Merge do for me?
PPTMerge is a powerful tool that merges a PowerPoint template slide or presentation with data from your Excel or Text files to produce customized individual slides or complete presentations -- quickly and automatically.
Think of it as Mailmerge for PowerPoint. Open a "template" presentation that contains special "merge field" text, choose a data file to merge into it and PPTMerge does the rest, automatically creating a slide -- or a complete presentation -- customized with the data from each record in your data file.
Or listen to what one user, the Communications Director at a non-profit, had to say:
I am going to build a small shrine to PPTMerge at my desk. That tool just saved me approximately 16 hours of work in a matter of seconds! You can quote me on that! Thank you for creating this tool.
Or this, from Gail Jenkins, President of Intetech Systems, Inc:
I only use the tool once a year, but I love it. The Junior High in our town does a Veterns Day program. They ask the kids to provide a list of all family that have served in any service to defend America. We compile the list and I project a slide for each Vet and the kids have cards they put on a wall, simulating something like the Vietnam wall in DC. It is really awesome. SO... thanks for helping make this possible and much easier for me...
How can I use PPTMerge?
Here are just a few of the ways you can use PPTMerge to save yourself hours of boring, repetitive work ...
Awards presentations
Suppose you have to create a presentation for an awards ceremony.
You already have a list of the names of 50 award winners, the awards they won, the name of an image file with their picture and several other bits of information.
And you already have a sample presentation designed.
You could laboriously retype or copy/paste the names and other information into PowerPoint and then import all the pictures one by one. And hope you'll get it done on time. With no mistakes. Before your fingers fall off from sheer exhaustion.
Or you could let PPTMerge do all the work for you. In only a few seconds, it can create a new presentation just like your template, add a new slide for each award winner, and replace your the placeholders in your template with "live" information taken from your Excel, Tab-delimited or Comma Separated Value (CSV) data file.
One PPTMerge customer used PPTMerge to do exactly this. He had time to create and test the template and data file format in advance, but on the night of the ceremony, he received the list of award winners only minutes before the presentation "went live" in front of an audience. PPTMerge created the presentation flawlessly. In seconds. Manually? It would have been impossible.
Customized presentations
PPTMerge can also convert a template presentation into a series of presentations, each with customized data.
Another PPTMerge user collects sales lead. He stores each prospect's information in a spreadsheet, then has PPTMerge create personalized versions of his standard PowerPoint presentation that he emails to each prospect.
PPTMerge reduces hours of boring, repetitive and error-prone work to a few mouse-clicks. In less time than it would take to personalize one presentation by hand, PPTMerge customizes dozens or even hundreds of them.
Other uses for PPTMerge
PPTMerge is a lifesaver whenever you have data that you need to turn into a series of slides or presentations.
- Catalogs that include merged photos, product descriptions and pricing
- Employee directories
- Equipment or materials spec sheets
- Translations into multiple languages
- And more ... much, much more
| Back to top | Back to Merge - Merge your data and PowerPoint Presentations | Back to top |
How does Merge work?
How PPTMerge Works
PPTMerge has two modes: Slides and Presentations.
Slides mode
PPTMerge starts with a single-slide template presentation and merges your data into it.
Slides mode turns one template slide into a presentation with many slides, one for each record in your data file. One row in your Excel worksheet or one line in your CSV/Tab-Delimited data file becomes one slide in the merged presentation.
Slides mode is great for creating certificates, awards slides or similar presentations where you have a list of names, places, pictures, sounds or movies that you want to turn into a lot of identical slides in a hurry.
Each slide can have as many merge fields as you like.
Presentations mode
PPTMerge starts with a template presentation containing any number of slides. It creates copies of the template presentation. Each copy is customized with the data from one record in your data file. One row in your Excel worksheet or one line in your CSV/Tab-Delimited data file becomes a complete new customized presentation after the merge.
Here's how you'll use PPTMerge in practice
In a nutshell: PPTMerge uses "field names" that you define in your data file, searches for them in the PPT template file and replaces them with actual data from your data file.
Data files
Start with a data file in Excel XLS, Comma Separated Value (CSV) or Tab Delimited format. Here's a simple example from Excel:
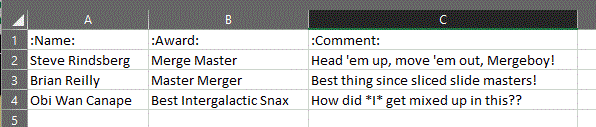
A few important points to remember:
- PPTMerge ignores blank lines
- PPTMerge assumes that the first non-blank line contains the names of the fields you want to merge. For example, :Name: is the field name. The actual names you want to merge into your presentation are underneath it.
- Your data file can include more fields than you intend to use. Unused fields and data are simply ignored. That way, you can use a single data file to drive several different merges, each of which uses different data.
- Make your field names unique by putting them between colon characters, like :Name:. That way you can use the word "Name" in your PPT presentation in places where you don't want it replaced with live data and :Name: where you do want a replacement to occur.
- You can merge pictures, sounds, movies and the contents of external text files as well as text. You'll see an example of how to set up your data file for that in the section about Presentation mode.
Hint: If you'd rather not edit your data file to make the field names unique, you can add a FieldPrefix entry to the PPTMerge section of PPTools.INI
[PPTMerge] FieldPrefix=xxx
For example, if you make the FieldPrefix "xxx" as in the example, then you'd use xxxName rather than Name as the merge field when setting up your template presentation. Though Name is the field name in your data file, PPTMerge will look for and replace xxxName when it does the merge.
Once you have your data ready, you need to tell PPTMerge what to do with it. Where should it put all the text, pictures and so on? For that, you'll create a "template" PowerPoint file.
Template files
A template file is an ordinary PowerPoint file that you've added "merge fields" to. Merge fields are just bits of text or rectangles that tell PPTMerge where to insert merge data, how to format it, and which data to insert.
For text data, the merge field is the name of the field in the data file.
For example, if you're creating an awards presentation, you might have fields called :Name: and :Award: in your data file. Wherever you want to insert the name of the award winner in your presentation, simply type :Name: in a text box on one or more of the slides in your template presentation. Type :Award: wherever you want the name of the award to appear, and so on.
As we mentioned, make the field names unique by adding some special character. PPTMerge is very literal-minded. If you type:
The name of the next award winner is name
and merge the sample data above, you'll get
The Steve Rindsberg of the next MergeMaster winner is Steve Rindsberg
Instead, use :Name: and :Award: as the field names and type
The name of the next award winner is :Name:
Note: Upcoming versions of PPTMerge will probably require colons surrounding field names, so it's a good idea to get into the habit of using them now.
A Slides Mode example
Here's an example template file for just such an awards ceremony:

You've already seen the data we'll use for this project.
Important points to remember:
- For Slides mode, there can only be one slide in your template PPT file
- For each data field you want to merge, include the field name somewhere on the slide. Important points:
- The field name must be spelled exactly as it's spelled in the data file; uppercase/lowercase is signficant
- You can use the same field name multiple times on the slide if you like
- You don't have to merge every data field in your data file.
- This example only uses a few of the types of data Merge can work with. See the Presentations mode example for more ideas (pictures, movies and more). You can merge the same types of information in both modes. The only exception is @filename fields, which work only in Presentations mode.
When you're ready to merge:
- Click the Slides PPTMerge button on the PPTMerge toolbar
- When prompted, choose the file that contains your merge data
- When prompted again after a few seconds, supply a file name for the merged PPT presentation
- PPTMerge performs the merge and tells you when it's done.
PPTMerge creates a new slide for each record in your data file and merges the data for that record into the new slide, so you end up with something like this:
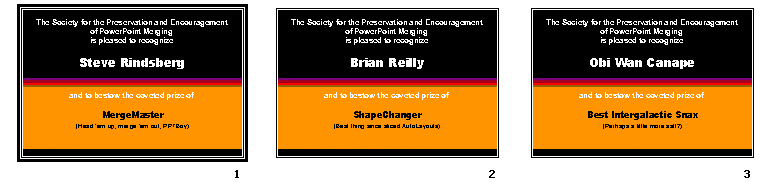
Presentation Mode example
Instead of starting with a single slide and creating additional slides, Presentation mode starts with a single presentation and creates additional presentations, each identical to the template presentation, but with your data merged into it.
In this section, we'll show you how to set up your data and template file for Presentation mode merges and also introduce some of PPTMerge's advanced features.
Here's the data file we'll be using for this example (split into two screens to make it easier for you to read):


Note that there are a few new tricks that you haven't seen yet:
- @filename When PPTMerge creates multiple presentations, it names them automatically. It names the presentations 1.PPT, 2.PPT and so on. That saves you the trouble of naming each presentation as it's created, but how are you going to know whose data is in which PPT file? Easy! Add a @filename field to your data file. In the @filename field of each record, type the name you want PPTMerge to use for the PPT file it creates from that record's data. PPTMerge will now give the file the name you requested. You don't need to specify the full path; Merge asks where you want to save the merged presentations when you run the merge. (Hint: Excel thinks @filename is a formula and complains when you enter it; type '@filename instead -- ie, type a single-quote character first-- to tell Excel to treat it as text, not a formula).
- PIC: SND: VID: fields. Merge isn't just about text. It can merge pictures, movies and sounds too. You set these up as PIC (picture), SND (sound) and VID (video/movie) fields in your data file, then supply the full path to the picture, sound or video you want to insert in the data for each field.
- TXT: Merge can also insert the contents of external text files into your presentations. To do this, you use a TXT:name data field in the data file and a placeholder rectangle with TXT:name as its text, just as you'd do with other similar file-insertion data fields like PIC:, SND:, VID: etc.
- UNI: inserts the contents of Unicode-encoded text when you do the merge. This enables you to include text in languages like Chinese/Japanese that regular merge fields don't support.
Note: By default, Merge looks for PIC:, SND:, etc. files in the same folder as the merge template PPT file. If your files are stored there, you don't need to specify a full path to the file, just the filename itself in the data file. You can merge images, sounds and videos from files on a network or even on the internet by supplying the full path to the file: c:\My Documents\My Pictures\Picture.jpg or http://www.someplace.com/images/picture.jpg. PPTMerge doesn't allow merging text files using URLs, however.
Here are the slides in our sample Presentations Mode template, which might eventually become a series of presentations, one about each PowerPoint MVP on the MS PowerPoint newsgroup.
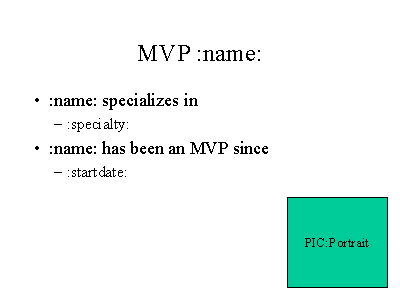
The first slide uses three text placeholders, :name:, :specialty: and :startdate:
This time, we've used special characters at the beginning and end of each placeholder (and each matching field name in the data file) to avoid confusing placeholders with literal text.
There's also a rectangle with the text PIC:Portrait in it. This is the placeholder for the picture whose filename is supplied in the data file, in the PIC:Portrait field. When it merges the data, PPTMerge will add the specified picture, fit it into the placeholder rectangle, making it as large as possible without distorting it, then make the placeholder disappear.
If no picture file name is supplied or the file isn't available, PPTMerge simply makes the placeholder invisible.
To create a picture placeholder, simply draw a rectangle, then while it's still selected, type PIC:name where "name" is the name you want to identify the picture with. In this case, it's Portrait.
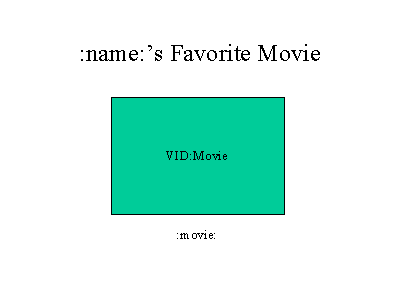
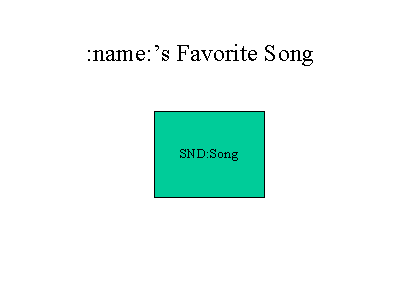
On these two slides, we've used the :name: text placeholder again and also added new movie and sound placeholders. These work exactly the same as PIC placeholders, but you use VID: and SND: for Video/Movies and Sounds respectively.
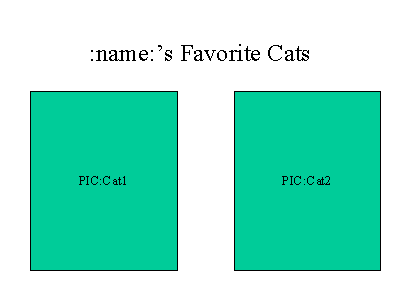
As you can see from the data file and from this slide, you can use multiple pictures, so long as each has a unique name. You can have more than one picture on a slide and you can use the same picture multiple times on one slide or on different slides.
After you've created and saved your template file, all you need to do is click the Presentation PPTMerge button to start the merge. PPTMerge asks you to choose the data file and a folder to save the newly created merged presentations to. Then it merges and saves your new presentations while you take it easy. Here's what one of the merged example presentations looks like:
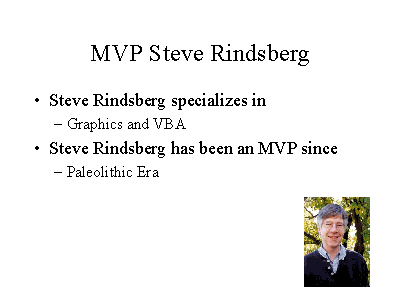
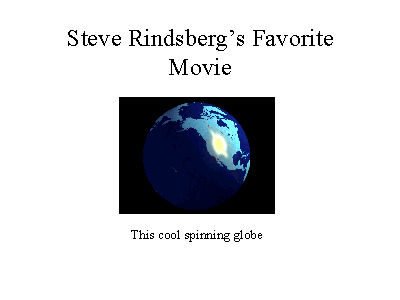
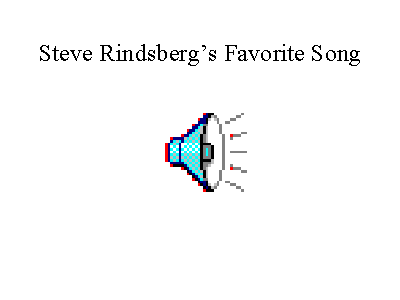
Obviously, you'll want to make your sound placeholders a wee bit smaller.
And probably drag them off the slide.
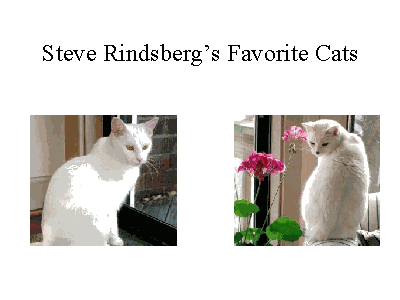
Since these are just screen captures of a presentation, the sounds and movies aren't live links here on the web, but they work just as you'd expect them to in the actual merged presentations you create with PPTMerge.
| Back to top | Back to Merge - Merge your data and PowerPoint Presentations | Back to top |
Merge system requirements
Hardware Requirements
If your computer can handle the PowerPoint files you typically work with, it will work very well with Merge.
Office/PowerPoint and Windows versions
Merge is an add-in for Windows PowerPoint. It works with these versions of PowerPoint:
- PowerPoint 2000
- PowerPoint 2002 (aka XP)
- PowerPoint 2003
- PowerPoint 2007
- PowerPoint 2010 32-bit
Merge will NOT work in:
- PowerPoint 2010 64-bit
- Office 2010 Click-To-Run
- PowerPoint 97
- Any of the supported PowerPoint versions listed above running in Windows under Parallels/Fusion/Bootcamp on MacOS X.
- And should work under any of the supported versions of PowerPoint listed above running in Windows under an emulator or virtual machine in any operating system.
- In short, if your system can run any of the supported Windows PowerPoint versions listed above, Merge should work as well.
Merge is compatible with Windows 98 through Windows 7. It has not been tested with, and may not be compatible with 64-bit versions of Windows or Office 2010/64-bit.
The free Merge demo will allow you to test thoroughly for yourself. If the demo works well for you, so will the purchased, fully registered version.
Other notes
When you install Merge in PowerPoint 2007 or 2010, you'll see a new "Add-ins" tab on the Office ribbon and on it, Menu Commands and Custom Toolbars groups instead of the PPTools menu bar item and Merge toolbar that would appear in PowerPoint 2003 and previous. The functions are the same in either case.
| Back to top | Back to Merge - Merge your data and PowerPoint Presentations | Back to top |
Try it! Get the free Merge demo
Follow these instructions whether you want to purchase and use Merge right away or just try the free Merge demo. In fact, we strongly recommend that you try out the demo first, then purchase Merge if you like it.
The demo you download and install now becomes a full, unlimited version once you purchase Merge. When you purchase Merge, you'll receive an email with a registration number and other information that will convert the demo into a registered, unlimited copy of Merge. You won't have to download or install anything else.
Here's all you need to do:
Get PowerPoint ready
Before you start, make sure your PowerPoint security settings don't prevent installation. You'll need to temporarily set them as described below. We'll show you how to reset them to a safe level once installation is complete.
Ready? Here we go:
- Start Powerpoint
- From the main menu bar, choose Tools, Macro, Security to view the Security dialog box
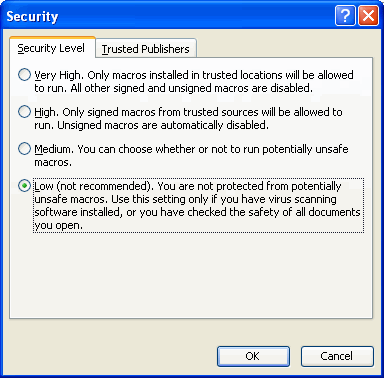
- In the Security dialog box, click the Security Level tab and click either Medium or Low. If Security is set higher than Medium, PowerPoint won't allow add-ins to run at all, so Merge won't work. As soon as you're done installing Merge, you can return your Security Level to High if you wish.
- Click the Trusted Publishers or Trusted Sources tab and put a checkmark next to "Trust all installed add-ins and templates". This setting allows installed add-ins like Merge to run without triggering a security alert each time PowerPoint starts up.
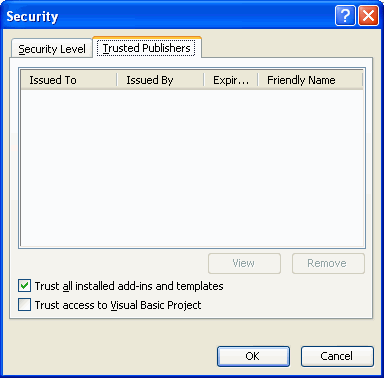
- Click OK
- Quit PowerPoint
Download and install Merge
- Click here to download the installer program named MERGE.EXE
- When prompted, choose Save rather than Open
- Save the file to your computer's hard drive. Be sure to remember where you saved it. The Windows desktop is most convenient.
- When the download finishes, doubleclick the MERGE.EXE icon to start installing
- You can accept the default answers for all of the questions the installer asks you
Try Merge out
- Start PowerPoint. A new Merge toolbar will appear in the middle of PowerPoint's main window.

- There will also be a new PPTools option on the PowerPoint main menu bar to the right of "Help". On it you'll find an Merge option with several flyout menu choices corresponding to the buttons on the Merge toolbar
- See the User Manual section of this site for detailed instructions
Reset PowerPoint security
- From PowerPoint's main menu bar, choose Tools, Macro, Security to view the Security dialog box as you did earlier.
- In the Security dialog box, click the Security Level tab and click your preferred setting. We recommend Medium or High.
- Leave the checkmark next to "Trust all installed add-ins and templates" on the Trusted Sources/Publishers tab.
- Click OK
Congratulations! Merge is now installed.
Please take a few minutes to look over the rest of this site to learn more about Merge
If you're short of time, Basic Merge setup and use and The PPTools Master Toolbar will be enough to get you started.
You can always come back here for more info later - just click the Help icon on the Merge toolbar or choose PPTools, Merge, Help from the main PowerPoint menu bar.
Oh, and of course if you're so moved, click I love it! How can I buy Merge?
And thanks for using PPTools
| Back to top | Back to Merge - Merge your data and PowerPoint Presentations | Back to top |
Fly it! Set up and use Merge
Set it up
First, you need to set up a "template" PowerPoint file with special bits of text that tell Merge where to insert your data.
Sounds complicated? Not a bit. Here's all that means:
Suppose you're doing an awards ceremony and want to merge the names of all the award winners into a new PowerPoint presentation, one name per slide.
You'd create a presentation that includes the slide you want to merge your data into and on the award slide, add the text
:Name:
You've just created a merge placeholder. Note: always include a colon (:) at the beginning and end of the text. That's how Merge distinguishes placeholders from other instances of the same word in the presentation that you DON'T intend to have data merged into.
Save your presentation, then start a new Excel file.
On the first worksheet, in the upper left cell, type the same merge placeholder text: :Name:
Then in the column below that, type the names of the winners, one per cell.
Save the Excel file and quit Excel.
Switch to PowerPoint, make sure your Merge template file is open and click the "Choose datafile and create slides"  button on the Merge toolbar or choose PPTools, RnR_Merge, Merge Slides.
button on the Merge toolbar or choose PPTools, RnR_Merge, Merge Slides.
When Merge asks, browse to the Excel file and select it:
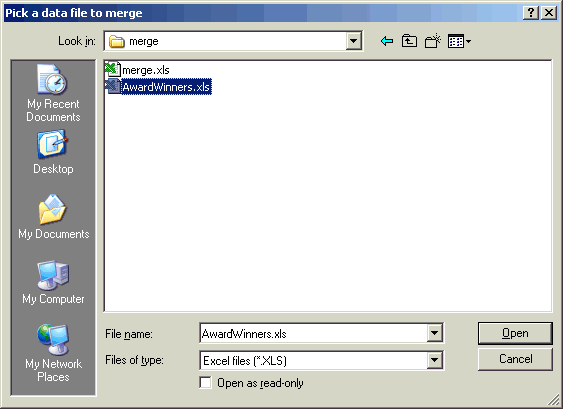
Sit back and enjoy the magic.
| Back to top | Back to Merge - Merge your data and PowerPoint Presentations | Back to top |
Buy Merge! Where and how much?
Thank you! We're delighted that you value Merge as a useful addition to your PowerPoint toolkit.
Before you purchase Merge, PLEASE install the free demo and test to make sure that it meets your needs.
You can download the Merge demo here. Or click the Download link to your left to go our Downloads page, where you'll find links to download Merge and our other PPTools add-ins.
- We provide a fully functional demonstration version of Merge so that you can completely test it at no charge. The features and functionality of the demo version are identical to the registered version, but some demo limitations apply.
- We're happy to answer any technical support questions you may have while testing (use the Contact Us link on the left).
- Because we make a fully functional demo version available and offer pre-purchase technical support, allowing you to test completely before you purchase, we reserve the right to refuse requests for refunds.
Buy it
You can visit our secure online purchasing page directly from within PowerPoint. Click the Help (?-button) icon on the Merge toolbar then click Purchase Merge.
Merge costs US$69.95. You can choose other currencies when you place your order online. Quantity discounts are available. See below for more information.

A company called Share-It handles our online sales via their secure web site. Share-It is a subsidiary of Element5 and Digital River. When you pay by credit card or PayPal, the charge will appear with one of those names rather than PPTools or Merge. ShareIt accepts major credit cards and also PayPal, checks, wire transfers or purchase orders.
When the transaction is complete, you'll receive an email containing a registration "key" (a user name and a registration number) for Merge. Usually this only takes a few minutes but may take as long as 12 hours; please be patient.
NOTE: ShareIt will not accept credit card orders from customers who use free email accounts (or, unfortunately, paid accounts that have the same domain name -- e.g. xxx@hotmail.com -- as free email accounts). If you have this type of account, please contact us directly at the email link below; we'll be happy to handle the transaction ourselves.Unlock it
You will not receive a disk, CD, DVD or other physical product, just an email containing your registration key which you'll use to "unlock" the Merge demo. Online purchasing is the quickest, simplest way to receive Merge but if you must receive a physical product or cannot make online purchases, use the Contact link on your left to get in touch with us and explain the situation. We'll work with you.
Here's how to use the registration key to unlock the demo:
- Start PowerPoint if it's not already running.
- In PowerPoint 2003 or previous:Click "PPTools" on the PowerPoint main menu bar, then click Merge.
In PowerPoint 2007 or later: Click "Add-Ins" on the ribbon then click "PPTools" in the Menu Commands area of the Add-Ins tab, then click Merge - On the flyout menu that appears to the right of Merge, click Help (the ? icon) to see the Merge Help dialog box:
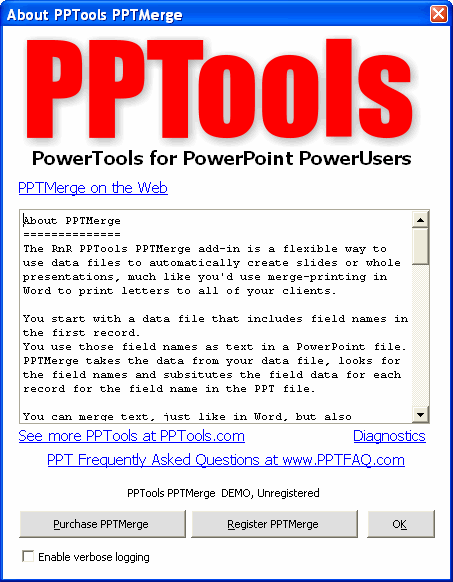
- Click "Register Merge".
- That brings up the "Registration information for Merge" dialog box, which looks like this:
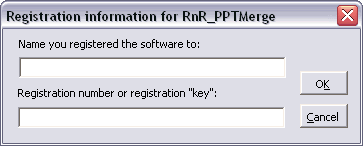
- Enter your user name and registration number exactly as you received them in the email from Share-It (hint: copy and paste works best) then click OK.
- Shut down and restart PowerPoint if requested to. Merge is now registered.
- The next time you click Help, you'll see your name on the Help dialog box instead of the "DEMO" information that was there before, and the "Purchase Merge" button will now be grayed out.
In Case You Need Help ...
If you need help installing, testing or purchasing Merge, please use the Contact link on your left to get in touch with us.Volume / Multiple User Licensing
Multi-user licenses are available at very attractive per-user prices. To learn more, see the Merge order form at Share-It where you'll find a link that lists multi-user pricing. You can simply close the browser window if you don't want to place an order right away.
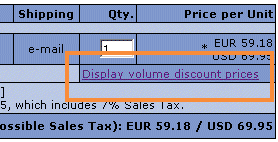
Please Note
Your online purchase will be handled by Share-It. The transaction will appear on your credit card statement as a charge from Digital River, www.shareitinfo.com or ShareIt!, Koeln getinfo.shareit.com
If you see a charge from one of those names on your credit card statement, it isn't necessarily for our software. Share-It represents thousands of different software vendors. If you need to know more about the charge please visit the Share-It Info Page.
| Back to top | Back to Merge - Merge your data and PowerPoint Presentations | Back to top |
Merge Overview
Merge is a powerful tool that merges a PowerPoint template slide or presentation with data from your Excel or Text files to produce customized individual slides or complete presentations -- quickly and automatically.
Think of it as Mailmerge for PowerPoint. You choose a "template" presentation, choose a data file to merge into it and Merge does the rest, automatically creating a slide -- or a complete presentation -- customized with the data from each record in your data file.
The Merge Toolbar

Merge Slides
| Icon | Name | From PPT menu bar |
 |
Merge Slides | PPTools, Merge, Merge Slides |
Merges a data file with a single-slide presentation; creates a new slide from each record in the data file.
Merge Presentations
| Icon | Name | From PPT menu bar |
 |
Merge Presentations | PPTools, Merge, Merge Presentations |
Merges a data file with a mult-slide presentation; creates a new customized/merged presentation from each record in the data file.
Help
| Icon | Name | From PPT menu bar |
| Help | PPTools, Merge, Help |
The Help button on the Merge toolbar or the PPTools, Merge, Help option on the main PowerPoint menu bar brings up a dialog box with a quick summary help listing for Merge.
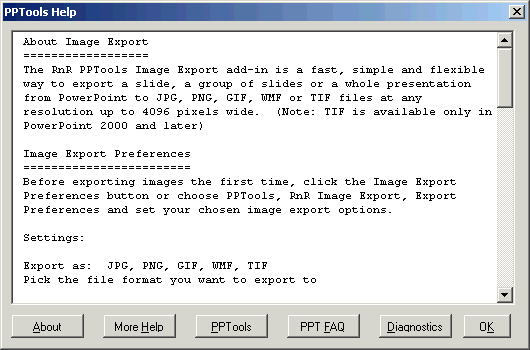
The actual dialog box text will be slightly different for each of the PPTools, but it will include these buttons:
- About - Displays a dialog box that shows your registration information and allows you to purchase and/or register your demo copy of Merge
- More Help - Displays more detailed help about PPTools
- PPTools - Links you to the main PPTools web site where you can check for updates, request tech support and learn more about this and other PPTools
- PPT FAQ - Links you to the PowerPoint FAQ (Frequently Asked Questions) web site
- Diagnostics - Gathers valuable diagnostics information into a file you can send us in case of problems and displays the file in Notepad so you can review it before emailing it to us
- OK - Closes the PPTools Help dialog box
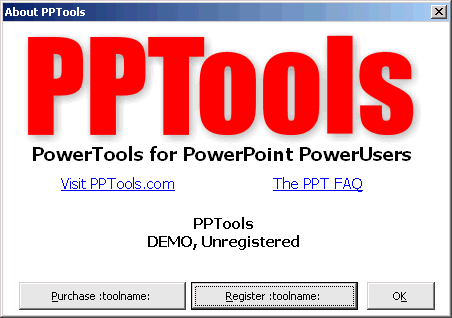
The PPTools About/Registration screen
| Back to top | Back to Merge - Merge your data and PowerPoint Presentations | Back to top |
How do I edit the Merge configuration (INI) file?
Merge stores its settings (along with those of the other PPTools) in a file called PPTools.INI. To change Merge's more obscure settings, you'll need to edit PPTools.INI.
How to edit PPTOOLS.INI
- Click the Help button (it has a ? icon) on the Merge toolbar.
- Click Edit PPTools.INI on the dialog box that appears
- PPTools.INI opens in Notepad.
- Locate the [Merge] section heading.
- Edit the line you want to change or add a new line directly beneath the [Merge] line and type the new line you want to add.
- Be sure not to add any blank lines.
- Choose File, Save from the main menu bar to save the file, then choose File, Exit to quit Notepad
- Click OK to close the Merge Help/About dialog box
If you don't see Edit PPTools.INI, please visit The PPTools download page, download and run the latest installer. That'll update your version of Merge automatically.
In case you need to find the PPTools folder where PPTools.INI is stored:
The PPTools folder is the folder where your PPTools add-ins are installed.
To locate the PPTools folder:
- Click the Help button (it has a ? icon) on any of the PPTools toolbars.
- You'll find "Installed in ..." and the path to the PPTools folder at the bottom of the dialog box that appears.
- Click the "Installed in" text to open the PPTools folder in Windows Explorer.
| Back to top | Back to Merge - Merge your data and PowerPoint Presentations | Back to top |
The PPTools Master Toolbar
The PPTools Master Toolbar
When you install any of the PPTools addins, you also get the PPTools Master Toolbar. The Master Toolbar is a handy control center for all of the PPTools addins you've installed.

The Master Toolbar has two buttons, Help and Preferences.
Click  PPTools Help to see the PPTools Help dialog box:
PPTools Help to see the PPTools Help dialog box:
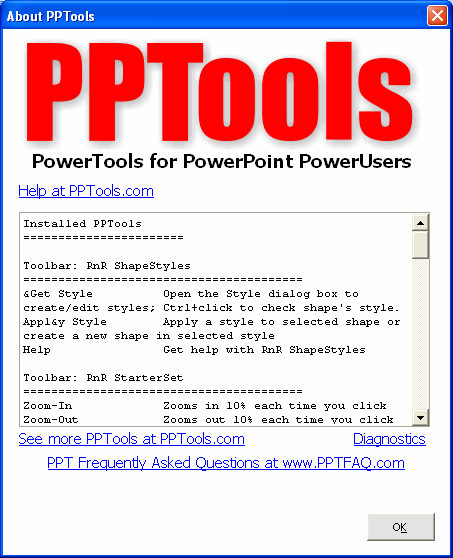
Here you can:
- Get a quick summary listing of each of your installed PPTools and what the various toolbar buttons do.
- Get more detailed browser-based help
- Visit the PPTools web site where you can check for updates, learn more about using Merge and the other PPTools and more
- Visit the PowerPoint FAQ site, an extensive PowerPoint Help site
- Generate a diagnostics report in case you need to work with us to solve a problem
Click  PPTools Preferences to see this dialog box:
PPTools Preferences to see this dialog box:
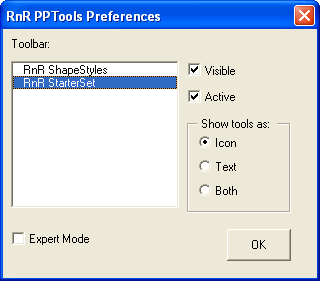
The Toolbar list shows you all of your installed PPTools addins. Click any addin to work with it. Then you can:
- Activate or deactivate the addin - you can turn it on or off without having to uninstall and reinstall it. Deactivated PPTools addins are immediately removed from memory and stay that way until you re-activate them.
- Make the addin's toolbar invisible, in case you prefer to use just the PPTools menu on the main menu bar
- Choose to have the addin's toolbar display just icons, just text or both icons and text.
- Turn Expert mode off and on. With Expert mode on, PPTools addins display fewer informational and warning messages; instead, they just beep to remind you that there's a minor problem. It's best to leave Expert mode off until you're accustomed to working with Merge
| Back to top | Back to Merge - Merge your data and PowerPoint Presentations | Back to top |
Uninstall Merge
To uninstall all PPTools add-ins:- Start PowerPoint if it's not already running
- If you use PowerPoint 2003 or previous:
- From the main menu bar, choose View, Toolbars, Customize
- Click the Toolbars tab if it's not already visible
- For each PPTools toolbar listed, including MasterBar, click the toolbar to select it, then click Delete
- If you use PowerPoint 2007
- Click the Add-ins tab
- Rightclick the area of the PPTools toolbar you want to remove
- Click Delete custom toolbar
- Optionally, do the same with the PPTools item on the Menu Commands section of the Add-ins ribbon
- Quit PowerPoint
- Click Start, point to Settings, click Control Panel
- In Control Panel, doubleclick Add/Remove Software (or Programs and Features if you use Windows Vista)
- Locate the entry for "PPTools - Remove ALL" and click "Change/Remove"
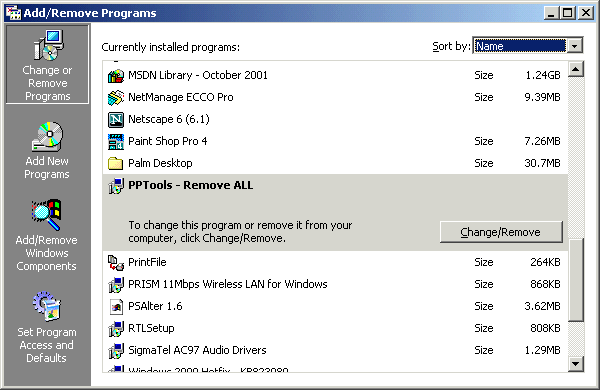
All PPTools are now uninstalled.
| Back to top | Back to Merge - Merge your data and PowerPoint Presentations | Back to top |
Extending Merge with your own VBA code .... MergeExtension
We frequently get requests for new Merge features. When they seem to be ideas that will be useful to more than just a few Merge users, we try to add them. But some users need features that might be useful only to them.
We can't always add these features to Merge. Instead we've added a feature called MergeExtension that enables you to extend Merge in all sorts of ways using external VBA code in specially named files.
The MergeExtension feature lets you run any arbitrary VBA code on each presentation that Merge generates, just before it saves the presentation.
You can write this code yourself, turn this documentation over to any competent VB/VBA programmer with at least some PowerPoint programming experience, or hire us to write it for you.
Note that we will help ensure that MergeExtension code runs but we can only support that we ourselves have written. We cannot help you debug code that you or someone else writes.
How it works
After creating each presentation but before saving it, Merge looks for an add-in file named:
- MergeExtension.PPAM if Merge is installed in PowerPoint 2007 and later
- MergeExtension.PPA if Merge is installed in PowerPoint 2003 or earlier
Merge looks first for this file in the same folder as the template file you're merging data into. If it doesn't find the file there,
it looks in the folder where Merge itself is installed.
If it finds the file in either place, it loads the add-in then calls a subroutine in the add-in named MergeExtension.
This subroutine looks like this:
Public Sub MergeExtension() ' Your code here End Sub
Important: This subroutine
- MUST be in the MergeExtension add-in
- MUST be named MergeExtension
- MUST be declared Public
You'll find an example MergeExtension.PPT file with instructions and code in the folder where Merge is installed. You can save it as an Add-in (PPAM or PPA or both) to test it. It simply adds a red rectangle with "MERGED" inside it to each slide that Merge creates.
You can store individually customized MergeExtension files with each of your merge templates if you wish; simply put each template in its own folder, with its own copy of your MergeExtension add-in.
Or you can have one MergeExtension file for all merges ... save your MergeExtension add-in in the folder that Merge is installed in.
Or both: Note that if you store a MergeExtension file in the Merge installation folder you can still put a MergeExtension file in one or more of the folders where your Merge templates are stored. Merge ALWAYS favors the MergeExtension file stored with the template that it's merging data into. In other words, you could have one general MergeExtension file and custom "override" files for certain merge template projects.
Why add-ins?
Why not use PPTM/PPT files with macros instead?
For one thing, users might open and meddle with the code in PPTM/PPT files. They can 't open PPAM/PPA (add-in) files.
But the main reason is that unless security is set to dangerously low levels, PowerPoint will issue macro warnings or simply disable the code in a PPTM/PPT file when it's opened. Either the warning dialogs will drive you crazy or it won't work at all. Neither's very acceptable.
This simply isn't a problem when the MergeExtension code is in add-in files.
Useful bits of example code
Public Sub MergeExtension()
' This one prints the presentation as it's merged
With ActivePresentation.PrintOptions
' Print all slides in the presentation
.RangeType = ppPrintAll
' Print one copy of each slide
.NumberOfCopies = 1
' Collate is only relevant if you're printing
' multiple copies, but here's how you set it up:
.Collate = msoTrue
' Print slides as opposed to notes pages, etc:
.OutputType = ppPrintOutputSlides
' Print all slides, hidden or not
' To skip hidden slides, change msoTrue to msoFalse
.PrintHiddenSlides = msoTrue
' Uncomment one or the other to force printing in b/w or color
' or leave as is to accept PPT's defaults:
'.PrintColorType = ppPrintColor
'.PrintColorType = ppPrintBlackAndWhite
' Fill the page with the printout
.FitToPage = msoTrue
' but don't add a frame around each slide
.FrameSlides = msoFalse
' You can specify a particular printer here (by name)
' or leave this commented out to use the default printer:
'.ActivePrinter = "hp LaserJet 1320 PS"
End With
' And now that it's all set up, print it:
ActivePresentation.PrintOut
End Sub
| Back to top | Back to Merge - Merge your data and PowerPoint Presentations | Back to top |
I want more than one record per slide/presentation
Suppose you have a data file with Name and Title of each person but you want to create slides with two names/titles per slide rather than just one.
With a little extra work on the data file and the main PPT file you can do this. Assuming your data file looks like this:
:Name: Title: names titles
you'd change it to:
:Name1: :Title1: :Name2: :Title2:
And add the names and titles below as appropriate.
But what if you've already got your data file done? Copying and pasting all those names from two columns into four is tedious and error-prone.
By adding a couple of simple formulas and doing some sorting, you can make this a fairly simple process.
Download this example file (N_Records_Per_Page.xls) (right click the link and choose Save Target As, then save it to your desktop)
Follow the steps in the example file to sort and arrange your own data into as many columns as needed.
Then in your template file, you'd use :Name1:, :Name2:, :Title1:, :Title2: and so on instead of just :Name: and Merge - Merge your data and PowerPoint Presentations where you want the data to appear.
| Back to top | Back to Merge - Merge your data and PowerPoint Presentations | Back to top |
I've got a ton of data. Tests take forever!
Sometimes it takes a few tries to get your template PowerPoint and data files set up right for the merge you want to do. With large data files, each test can take quite a while.
Merge's job is to avoid tedium, not add to it, so of course there's an easy way around this little problem: we call it Test Mode.
- Hold down the SHIFT key when you click either of the Merge buttons
- Merge will ask you how many records you'd like it to process
- Tell it how many you want to try and click OK
- Merge will create only that many slides (in Slides mode) or presentations (in Presentations mode). In other words, if you say ten, it will process only the first ten data records.
Note: If you ask for more records than you actually have, Merge will simply process all of your data. No worries.
| Back to top | Back to Merge - Merge your data and PowerPoint Presentations | Back to top |
What if I don't have data in all my fields?
Suppose you're doing the "classic" merge: mailing addresses.
You might have fields set up like:
:FirstName: :LastName: :Address1: :Address2: :City:, :State: :ZIP:
But if Bob Smith only has one address line, his record comes out like:
Bob Smith 1234 Fifth Street :Address2: Anytown, AK 54321
Kinda ugly.
So here's what you do:
First, change your fieldnames sliightly (do this in both the top line of your data file and in your PowerPoint merge template file).
For each of the fields that might contain no data, append special text to the end of each field name to tell Merge how to deal with it. For example, in our example above, let's assume that there'll always be data in an :Address1: but that :Address2: may be empty.
:Address2|null:
Replace the merge field on the slide with a null (ie, remove it completely)
:Address2|space:
Replace the merge field on the slide with a space (leave it there but blank it out)
:Address2|crlf:
Replace the merge field on the slide with a CR/LF character
:Address2|tab:
Replace the merge field on the slide with a tab character
The merge field MUST include a trailing : (colon) for this to work. And one again, you should add the special text to the end of merge fields in both your data file headers and in your PPT file.
In some cases that's all you want to do, but in our example, we're not quite done yet. If we did the merge now using :Address2|null: , we'd get:
Bob Smith 1234 Fifth Street Anytown, AK 54321
Hmm. Still needs work. Merge replaced the :Address2|null: merge field with nothing but it left the linebreaks before and after, so we're get an empty line.
You can have PPTMerge remove "empty" paragraphs like this, though.
Edit your PPTools.INI file.
(Note: see How do I edit the Merge configuration (INI) file?)
In the file, locate the line reading [PPTMerge] and directly beneath it add:
DeleteEmptyParagraphs=YES
When you're done, it should look like this:
[PPTMerge] DeleteEmptyParagraphs=YES
Save the file and try your merge.
Bob Smith 1234 Fifth Street Anytown, AK 54321
That's it.
Note that this trick does not work with text in Title text placeholders. You'll need to put your merge fields in a regular text box.
| Back to top | Back to Merge - Merge your data and PowerPoint Presentations | Back to top |
Is text the only thing I can merge?
Merge isn't just about text. It can merge pictures, movies and sounds too. You set these up as PIC (picture), SND (sound) and VID (video/movie) fields in your data file, then supply the full path to the picture, sound or video you want to insert in the data for each field. You can even merge the contents of text files into your PowerPoint files.
See How does Merge work? or How does Merge work? (in a new window) for examples of how to merge sounds, videos and pictures.
| Back to top | Back to Merge - Merge your data and PowerPoint Presentations | Back to top |
How to merge Hyperlinks
You can merge hyperlink destinations as well as text.
If you include a fieldname in a hyperlink URL, Merge will merge the matching data from your data file into it at merge time.
For example:
In your PowerPoint merge template file, draw a rectangle, right-click it and choose Add Hyperlink.
In the Hyperlink field, type
:hyperlink1:
In the matching data file, include a column of data with :hyperlink1: in the first row. Beneath it, add the various destinations you want to link to. It might look like this:
:hyperlink1: http://www.pptools.com/merge/ mailto:somebody@test.com #-1,-1,NEXT #-1,-1,FIRST # 258,3,Merge is cool
After merging, here's what each of those links will do:
- The first will give you a link that takes you to this site's home page.
- The second, when clicked, will start a new email message.
- The third will take you to the next slide in the presentation.
- The fourth will take you to the first slide in the presentation.
- The fifth will take you to slide 3, titled "Merge is cool" (see below for more info on this)
What about those weird links that start with #?
These are PowerPoint hyperlink "subaddresses" ... it's how PowerPoint represents internal links to other slides.
- The first number is the slide id number of the slide you want to link to.
- The second is the slide index of the slide you want to link to.
- The last bit is the title of the slide you want to link to.
You can leave some of these blank if you like. These are functionally alike:
- # 258,3,Merge is cool
- # ,3,
- # 258,,
If you need to know the exact info to use in the links, download and install our free FixLinks demo. The FixLinks link reporting tool supplies a lot of useful information when you run it on a presentation that already contains links of the type you want to create by merging.
One other hint: to enter these oddball # links in Excel, you'll need to type a ' (apostrophe) first, then the link information, so that Excel knows it's a string and not a formula.
Example file
Download an example Merge PowerPoint template file and accompanying Excel data file here. (MergingHyperlinks.zip, 13kb)
| Back to top | Back to Merge - Merge your data and PowerPoint Presentations | Back to top |
Do I have to accept Merge's names for merged files?
Normally when you do a Presentations merge (create multiple presentations from a single template and data file) Merge names the presentations 1.PPT, 2.PPT and so on.
That saves you the trouble of naming each one as it's created.
But that makes it hard to work out whose data is in which presentation. And besides, you may have your own ideas on how the files should be named.
No problem, Merge's ready to work with you.
Simply add a @filename field to your data file (for example, in Excel, add a new column with @filename in the top row; you'll actually need to use '@filename -- prefix it with an apostrophe -- so Excel treats it as text rather than as a formula).
In the @filename field of each record, type the name you want Merge to use for the PPT file it creates from that record's data. Type just the file name, not the path ... Merge will ask for the output path when you merge your data and create the files.
So the first column of your data file might look like this:
@filename this that the other
Merge will create PowerPoint files named this.ppt, that.ppt, etc.
If you wish, you can force the file extension in case you want PPS (Show) files, for example:
@filename this.pps that.pps the.pps other.pps
If you use PowerPoint 2007, you can also specify .PPTX and .PPSX extensions for the resulting files.
| Back to top | Back to Merge - Merge your data and PowerPoint Presentations | Back to top |
Can I arrange my data in columns instead of in rows?
Editing your Excel spreadsheets can become inconvenient when you have a lot of data fields to merge. Some Merge users regularly work with dozens of fields, and have to scroll back and forth constantly to edit their data.
Merge updated April 2009
To make things simpler, we've updated Merge.
Merge now allows you to arrange your data by rows (as before) or by columns. This can make it much simpler to maintain large, complex data sheets.
The default is still one record per row with field names in the first row, but you can put your fieldnames in the leftmost column and arrange your data so that each record is in a different column. To let Merge know that you've arranged your records by columns instead of by rows, you need to add this to the [PPTMerge] section of PPTools.INI:
RotateData=YES
This is the default way you'd lay out your data
| :firstname: | :lastname: |
| Steve | Rindsberg |
| Brian | Reilly |
| Davey | Jones |
But with RotateData=YES in the PPTools.INI file, you can set it up like this:
| :firstname: | Steve | Brian | Davey |
| :lastname: | Rindsberg | Reilly | Jones |
You'll probably find that it's much easier to enter and edit large amounts of data when you "rotate" it like this.
| Back to top | Back to Merge - Merge your data and PowerPoint Presentations | Back to top |
Using Merge for language instruction
Suppose you have a list of words you'd like your students to learn and want to introduce them in a PowerPoint presentation.
For example, you'd like a series of slides like:
In English, we say: [the word in English]
In French, we say: [the word in French]
We've created a simple set of examples for you to try in LanguageExample.zip, an 18kb ZIP file that contains:
- LanguageExample.PPT (the PowerPoint "merge template" file for the exercise)
- LanguageExample.XLS (an Excel file containing sample vocabulary in English, French (forgive me any horrible errors, then tell me about them so I can fix them), Spanish and "romanized" Japanese.)
- LanguageExampleMerged.PPT (the result of merging the template PPT file and the sample data).
Suggestion: right-click the link above and use your brower's Save target (or similar) command to save the file to a convenient location on your computer. Then use WinZIP or some other utility to open it. If you have WIndows XP, it should open automatically when you double-click the saved file.
Open LanguageExample and follow the instructions on the comment included in it.
But wait - Momentito! - Chotto matte kudasai! - there's more
You might even want to add more languages. Our example shows English, French and Spanish, all merged into one set of slides. You could remove any of them if you like. Or add Japanese (we've given some examples in the data file but deliberately left them out of the template so you can practice.) Or add another language to the template and data file if you like. Couldn't be simpler.
Merging text is just a starting point. Have a look at the instructions here on the site to learn how you can merge pictures or even sounds into your slides. Imagine being able to click on a button and hear a native speaker pronounce the words your students are learning. You supply the native speaker and the sound files, Merge can handle the rest automatically.
| Back to top | Back to Merge - Merge your data and PowerPoint Presentations | Back to top |
Using Merge to make table tents
Making table tents with Merge
Table tents. Simple little sheets of folded paper or card with someone's name and title imprinted.
Usually you want the name printed on both sides of the fold so it doesn't matter which way the tent faces, and that means that you need to be able to print part of the text upside down. For that reason, this recipe will only work in PowerPoint 2002 and later; earlier versions don't let you rotate text.
Example files
We've created a simple set of examples for you to try in TableTent.zip, an 8kb ZIP file that contains:
- TableTent.PPT (the PowerPoint "merge template" file for the exercise)
- TableTent.XLS (an Excel file containing a few sample names and titles)
- TableTentMerged.PPT (the result of merging the template PPT file and the sample data).
Suggestion: right-click the link above and use your brower's Save target (or similar) command to save the file to a convenient location on your computer. Then use WinZIP or some other utility to open it. If you have WIndows XP, it should open automatically when you double-click the saved file.
| Back to top | Back to Merge - Merge your data and PowerPoint Presentations | Back to top |
Generating lists of files for Merge
Suppose you have a bunch of image files, all in one folder, that you want to merge into a template presentation.
Your data file looks like this:
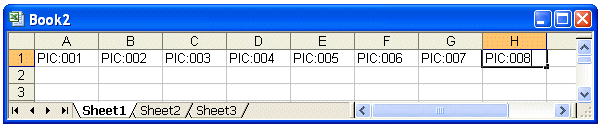
but you need a way to get the names of your image files into the data file. Without typing them all by hand, that is. Here's what you do:
First, generate a plain text file that contains your filenames:
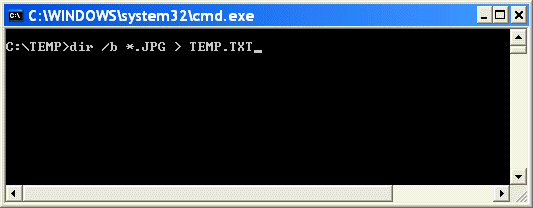
- Open a command prompt (choose Start, Run; type "CMD.EXE" and click OK)
- Navigate to the folder where your image files are stored. They should be in the same folder as the template file for this exercise.
- Type: "dir /b *.jpg > temp.txt" (don't type the quote marks, and change .jpg to whatever other file type you're using). Press Enter.
This creates a file called temp.txt; the file will contain a list of all the JPG files in your folder.
Now we'll import the list into Excel:
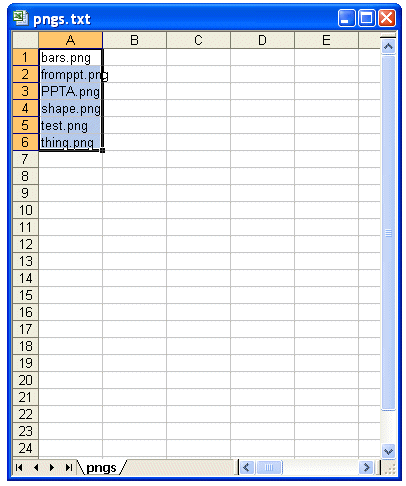
- Start Excel
- Choose File, Open
- In "Files of Type" choose Text
- Browse to the folder where your pictures are stored and choose temp.txt (the file you just created)
- Excel will want to ask a bunch of questions about the file's format; ignore it and just click Finish.
- You'll see a list of files in column A.
Finally we'll change the vertical list to a horizontal one to make Merge happy:
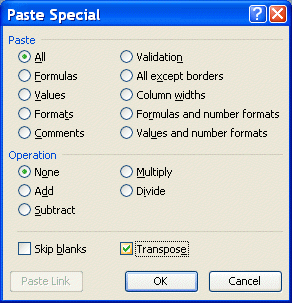
- Select all of the cells in column A that contain filenames
- Choose Edit, Copy from the main menu bar
- Put the cursor in a blank cell below the file list and choose Edit, Paste Special. Put a check next to "Transpose" then click OK.
- You now have your list of files horizontally laid out.
- Copy from there into your data file beneath the first line with all the "PIC:xxx" stuff and save.
Now your data file should look something like this:
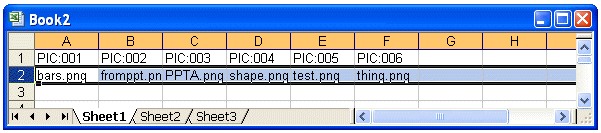
Merge away!
| Back to top | Back to Merge - Merge your data and PowerPoint Presentations | Back to top |
Combine many merged presentations into one
Suppose you have a situation where you've got a multi-slide template presentation that you want to merge data into, but there are multiple data sets.
For example, your template might contain:
:CompanyName: on Slide 1 :CompanyData: on Slide 2
The data file might look like:
| :CompanyName: | :CompanyData: |
| CompanyA | DataA |
| CompanyB | DataB |
| CompanyC | DataC |
You want to end up with:
CompanyA on Slide 1 DataA on Slide 2 CompanyB on Slide 3 DataB on Slide 4 CompanyC on Slide 5 DataC on Slide 6
Merge won't do this directly but if you merge your data and template together, you'll get three presentations, 1.PPT, 2.PPT and 3.PPT
Copy them all into a single folder by themselves then run the following macro, which will open the first presentation then insert the slides from each of the subsequent presentations into it, giving you one combined presentation with all of the data.
Sub CombineSlides()
' After doing the merge, open presentation #1
' Then run this code:
Dim sPath As String
Dim cFileNames As New Collection
Dim sTemp As String
Dim x As Long
sPath = CurDir ' by default
If Right$(sPath, 1) <> "\" Then sPath = sPath & "\"
sPath = InputBox("Path to PPT files (ex: c:\my documents\", _
"Where are the files?", sPath)
If sPath = "" Then
Exit Sub
End If
sTemp = Dir(sPath & "*.ppt")
While sTemp <> ""
With cFileNames
.Add (sPath & sTemp)
End With
sTemp = Dir
Wend
If cFileNames.Count > 1 Then
' open the first file
Presentations.Open (cFileNames(1))
' Insert the other files
For x = 2 To cFileNames.Count
Call ActivePresentation.Slides.InsertFromFile( _
cFileNames(x), _
ActivePresentation.Slides.Count)
Next
End If
End Sub
| Back to top | Back to Merge - Merge your data and PowerPoint Presentations | Back to top |
Many worksheets in a single workbook
Suppose you have lots of worksheets in a single Excel workbook and may want to merge data from any of them.
This may not work with all versions of Excel and PowerPoint, but try this:
- Open your workbook in Excel
- Click the tab for the sheet you want to merge from
- Save your file and quit Excel
- Now open your merge template in PowerPoint and do the merge
Merge doesn't request data from any specific worksheet within a workbook; by a lucky coincidence, Excel will give it the data from whatever worksheet is visible when the workbook opens -- and that's the worksheet that was visible when the workbook was last saved.
Handy little trick, that one!
| Back to top | Back to Merge - Merge your data and PowerPoint Presentations | Back to top |
Where can I find templates?
Microsoft has some nice awards templates here
| Back to top | Back to Merge - Merge your data and PowerPoint Presentations | Back to top |
Preserve animations when merging pictures
When Merge merges pictures into shapes, it adds the picture to the slide, resizes and repositions the picture so it's as large as possible within the area of the shape (but not distorted), then it deletes the original shape.
That leaves you with a perfectly sized/proportioned picture, but if the original shape had animations, the animations were lost when the shape was deleted.
There's another approach that solves this problem.
After adding your "placeholder" shape and adding the "PIC:xxx" text that tells Merge to merge picture xxx into it, give the shape a picture fill. It doesn't matter what picture you choose, so long as you fill the shape with some picture or other.
When Merge sees that the shape has a picture fill, it will change the fill to the picture you're merging, then change the shape to fit the picture (so that the picture isn't distorted).
Merge won't delete the shape. Your animations are preserved. Beauty.
Also see: Merging pictures from the web / URLs, preserving animations
| Back to top | Back to Merge - Merge your data and PowerPoint Presentations | Back to top |
Merging pictures from the web / URLs, preserving animations
When you specify pictures to merge into shapes, you can specify:
- Just the name of the picture file (e.g. Portrait.JPG), in which case Merge will look for the file in the same folder as the PowerPoint template file you're merging data into.
- The full path to the picture file (e.g C:\Documents\My Pictures\Portrait.JPG). Merge will look for the picture file in exactly that location.
- A URL that points to a picture file on the web (e.g. http://www.pptools.com/pptoolslogo.png). Merge will tell PowerPoint to open the file from that URL. If you have an internet connection open and your security settings/firewall/PowerPoint all permit it, PowerPoint will be able to merge the picture file.
Merge resizes the picture to fit the shape you're merging the picture into, then deletes the shape.
Because of this, animations applied to the original shape are lost. To preserve animations, use a picture-filled shape to begin with (you can fill it with any picture ... it doesn't matter, so long as the shape's picture-filled.)
When you do this, Merge assumes that you want to use the merged picture as a fill, so it fills the shape with the new picture but doesn't delete it.
Result: your animations are intact.
To prevent distorting the merged picture, Merge resizes the shape to match the proportions of the picture.
That leads to an interesting situation: A customer discovered that he couldn't merge shape fills using URLs that point to pictures (though PowerPoint itself permits this when you do it by hand). Merge can't test the size of pictures that aren't available locally, so it was unable to do the job.
We've added a workaround for this. To take advantage of it, you must make a change to your PPTools.INI file. Add the following line immediately after [PPTMerge]:
SkipPICFillAspectTest=YES
It should now look like this:
[PPTMerge] SkipPICFillAspectTest=YES
Odd sort of name for the setting, it's true. It tells Merge not to try to match the aspect ratio of the filled shape to the picture you're merging. Instead, it tells PowerPoint to fill the shape with the picture.
If you're connected to the internet and the picture's where the URL or path points, it all works. If the picture's not there, whether locally or at a URL, you'll get a white-filled shape instead.
With this setting active, Merge simply fills the shape with the picture. It's up to you to ensure that the proportions of the pictures and the shapes match. Otherwise the pictures will be distorted to fit the shapes.
This setting only affects what happens when Merge merges pictures into picture-filled shapes (where it replaces the shape's picture fill with the picture being merged). It doesn't change the way Merge merges pictures into normally filled shapes.
The setting is probably only of use when you need to merge pictures from URLs, but if you don't want Merge to resize shapes to fit the picture (and don't mind the picture being resized to fit the shape), it could be useful as well.
In general, our advice is "If you don't need it, don't use it. If you don't KNOW you need it, you probably don't."
| Back to top | Back to Merge - Merge your data and PowerPoint Presentations | Back to top |
Merge Updates and Revision History
Merge Updates
Merge is a work in progress. We're constantly improving it and adding new features. This Revision History lists the changes we've made lately.
You can always update your current copy of Merge to the most recent version at no charge.
To update, visit the Downloads page, follow the instructions there to download and install the latest version. That will update Merge automatically. You do not need to uninstall Merge first or re-enter any registration information. Just run the installer and you're updated, whether you have a demo or fully registered version.
Revisions are listed by date, most recent changes first.
Revisions that affect all PPTools add-ins
August 2010The Help dialog now has an "Edit PPTools.INI" button you can click to launch PPTools.INI in Notepad. No more chasing all over your hard drive to find the silly thing when you need to edit it.
There's also a bit of text at the bottom of the Help dialog box that tells you where your PPTools add-ins are installed. If you click the text, it opens the folder in Windows Explorer.
March 2010- Various minor speed/efficiency improvements
- Now tests for filenames like CON.ext or CON. when checking filenames for validity
- Includes registered user name in diagnostics listing
- Now round-trips to the same format as original file rather than converting to PPT.
- Now applies color schemes from original file to round-tripped/repaired file (helps prevent certain unwanted color changes).
- Now leaves both original and round-tripped/repaired file open after round-tripping so you can compare the two more easily.
Merge Revision Log
19 Oct, 2011
FIX: Merge wasn't merging to shapes on custom layouts and some masters in PowerPoint 2007 and 2010.
Working properly now.
Sept, 2011
FIX: Several problems when merging text into both screentips and hyperlink addresses
FIX: Error when user requests output in @filename to a path that doesn't exist during Presentations mode merge
Aug, 2011
FIX: Merge didn't find the merge extension add-in in some circumstances when in Presentations mode and user supplied an output path in @filename
FIX: Worked around a bug in PPT 2007 that caused problems when there was blank PIC:xxx merge field in data file.
FIX: Merge wasn't remembering the correct last-merged data file
July, 2011
NEW: Added the ability to merge text into screentips
NEW: Added the ability to merge into AltText/Web text
(both features currently only operate on slides, not masters)
NEW: user configurable "bad filename chars". When it saves new merged files, Merge looks for "bad" characters in the filenames it creates and substitutes _ (underscore) characters in their place. It takes a fairly strict view of which characters are "bad" in case the files end up on other systems that may not allow the same characters that Windows does.
By default, Merge changes these characters to underscores: :;'`|\*/?>,<+=
That's colon, semicolon, neutral quote, single quote, vertical bar, back- and forward slash, asterisk, question mark, greater than, less than, comma, plus and equals.
You can override this list by supplying your own in PPTools.INI:
[PPTMerge] BadFilenameCharacters=\/?*
FIXED: If the first cell or cells in a row of data were blank, Merge would pick up some or all of the data from the following non-blank cells in the row instead of simply treating the cell as empty. It now works correctly.
30 June, 2011
FIXED: If you used full paths to filenames in your @filename column, Merge would turn all the colons and slashes in the path into dashes, so the files would have VERY odd names and would land in the wrong place. It now removes improper characters from the filename only but leaves the drive and path intact.
NEW: Updated Help file included with this version of Merge ... it's not really quite complete yet but enough of an improvement over the old help file that including it seemed like a good idea.
02 May, 2011
FIXED: Worked around an apparent bug in PowerPoint 2010 that prevented Merge from merging data into tables
24 April, 2011
FIXED: bug in Slides Mode that could cause incomplete merges under some circumstances - only first N records worth of data might merge.
14 February, 2011
Happy Valentine's Day! And to celebrate, Merge gets a new feature some of you may love:
It's still a bit experimental but you can merge ranges of data (e.g. WorksheetName!A1:D8), named ranges of data or charts on chart sheets into specified areas on your PowerPoint slides.
These can be merged as pictures, linked objects or embedded objects.
It's all a bit much to explain in a small space, so if you're interested, please use the Contact link on the left of this page to get in touch with us. We're putting together more documentation and sample files that'll illustrate correct usage of these new features. As soon as these are ready, we'll include them in a new Merge installer.
09 February, 2011
FIXED: A customer discovered that he couldn't merge shape fills using URLs that point to pictures (though PowerPoint itself permits this when you do it by hand). We've added a workaround for this. To take advantage of it, you must make a change to your PPTools.INI file. Add the following line immediately after [PPTMerge]:
SkipPICFillAspectTest=YES
It should now look like this:
[PPTMerge] SkipPICFillAspectTest=YES
Odd sort of name for the setting, it's true. It tells Merge not to try to match the aspect ratio of the filled shape to the aspect ratio of the picture you're merging (which would require that the picture be present rather than somewhere out there at the other end of the internet). With this setting active simply tells PowerPoint to fill the shape with the picture. If the picture's not there, whether locally or at a URL, you'll get a white-filled shape instead.
Normally, Merge changes the proportions of the shape to match the picture being merged. But with this setting active, it simply fills the shape with the picture. You must make sure that the shape in the same proportions as the images you'll merge; otherwise the images will be distorted to fit the shape.
This setting only affects what happens when Merge merges pictures into picture-filled shapes (where it replaces the shape's picture fill with the picture being merged). It doesn't change the way Merge merges pictures into normally filled shapes.
The setting is probably only of use when you need to merge pictures from URLs, but if you don't want Merge to resize shapes to fit the picture (and don't mind the picture being resized to fit the shape), it could be useful as well.
In general, our advice is "If you don't need it, don't use it. If you don't KNOW you need it, you probably don't."
01 January, 2011
FIX: discovered and worked around a bug in PowerPoint 2010 that caused images over approximately 415 pixels wide to import as squares instead of in their normal aspect ratio.
FEATURE: Merge now allows you to choose XLSM as well as other Excel 2007/2010 file types as a data source if you're using PowerPoint 2007 or higher.
FEATURE: MergeExtension
You can now have Merge run your own VBA code on merged presentations after the merge completes. This allows you (or us) to extend Merge in ways that might not be possible otherwise.
See Extending Merge with your own VBA code .... MergeExtension
26 August, 2010
Merge now ignores data in hidden Excel columns and rows.
Note: this means that if you have a Merge :placeholder: on your slide, it won't be replaced or blanked out if the matching data is in a hidden column or row.
15 August, 2010
Improved picture fill option (see 06 August below). Merge now determines the proportions of the picture to be merged, resizes the PIC:picturename placeholder to match and then sets merged picture as fill for the placeholder.
In other words, the PIC:placeholder and the pictures to be merged needn't be the same proportions. Merge will ensure that the pictures won't be distorted by resizing the placeholder.
Note that this will work with raster graphics files that PowerPoint can import (JPG, PNG, BMP, GIF etc) but not with vector graphics files (WMF, EMF, EPS etc.) If you merge vector graphics, Merge will simply fill the PIC:placeholder with the graphic without attempting to prevent distortion. We're looking into ways of fixing that problem next.
13 August, 2010
Made changes that help prevent extra linespacing from showing up in both merged and non-merged text.
Speeded up merging somewhat.
06 August, 2010
Added simple initial version of merge picture into shape FILL so as not to destroy animations
If a placeholder shape is picture filled to start with, Merge will use the picture to be merged as a shape fill rather than inserting the picture as a new shape and deleting the original shape (which is what caused the animation problem)
Currently, this distorts the merged picture if the placeholder shape doesn't match picture's proportions. This will be addressed in a later version of Merge.
23 March, 2010
FIXED: Previously Merge would sometimes accept improperly formatted fieldnames; if, for example, there was a fieldname like C or another single letter, Merge would replace every instance of C on each slide with whatever was in that column, even if it was blank. This led to some rather odd results at times. The fix has the happy side effect of speeding up merges considerably.
23 February, 2010
FIXED: Previously, Merge would use an already-open instance of Excel when merging, then close it afterwards, even if Excel had other files open. Rather rude of it. It now creates its own instance of Excel, leaving any other open Excel files alone.
12 February, 2010
FIXED: bug that permitted clicking the Merge button in Slides mode when only path (no filename), was supplied in step 4.
03 February, 2010
NEW FEATURE:
Test mode now has From and To options; you can now merge any section of records you like from your data file.
If you enter record numbers that don't make sense, Merge does the following:
If From is greater than To, Merge swaps them.
If To is greater than the number of data records, Merge uses the number of data records.
If From is greater than the number of data records, Merge uses the number of data records.
If From is zero or blank, Merge uses 1 instead.
If To is zero or blank, Merge uses the number of data records instead.
NEW FEATURE:
There's now a ? button next to the Merge button. Merge disables the Merge button until you've provided all the information it needs to do the merge, but sometimes it's not obvious what's missing. Click the ? button to learn why the Merge button is disabled.
26 Oct 2009
Merge now won't allow merging until user has specified a valid output file in a folder where the user has write privileges.
19 Aug 2009
New version of Merge and new Merge installer released.
Merge now includes a full Help file. Click the ? button on the Merge toolbar then click the "Merge Help" link in the upper right area of the resulting dialog box.
15 May 2009
The Merge demo now adds random text to the text it merges from your data files. The registered version does not do this.
15 Apr 2009
Merge now imports Excel data differently (directly instead of via Excel export to tab delimited files).
This means that Merge now directly supports text in non-roman character sets (Japanese, Chinese, etc).
No more need to merge the text from Unicode files.
Merge now allows you to arrange your data by rows (as before) or by columns. This can make it much simpler to maintain large, complex data sheets.
See Can I arrange my data in columns instead of in rows? for details.
05 Apr 2009
We found a workaround for some of the many bugs in PowerPoint 2007 tables. Merge now works with them.
Merge also now automatically removes leading/trailing spaces from fieldnames in your data file. Previously, unless you removed them manually, the data beneath wouldn't be merged.
24 Feb 2009
Fixed a problem that caused Merge to doublespace paragraphs in text merged into PowerPoint 2007 presentations under some circumstances.
20 Feb 2009
Merge hyperlinks feature was only working in Slides mode.
Extended it to work in Presentations mode as well.
Still only works on slides, not masters, notes pages or handouts.
Progress message now displays current slide while merging in Presentations mode; that gives a little better feedback as to how far along in the process you are.
Merge no longer insists that you surround every field name with colons or other "unique"-ifying characters. Instead it tests for fieldnames without these characters and warns you that they're there. At that point, it lets you choose to:
- Cancel the merge and look at a list of the problem fields, or
- Continue the merge (with the understanding that these non-unique fields will not be merged
24 Jan 2009
Merge now replaces invalid characters in @filename fields with dashes
Numerous updates to make Merge work more smoothly in PPT 2007 and with Excel 2007 files
Fixed several "side-effect" bugs inadvertently created by changes in previous version
20 Jan 2009
Previously Merge documentation simply suggested that each data field and merge field be made 'unique' by adding colons or other unusual characters to the beginning and end of the fieldname.
Failure to use proper data fieldnames has been the single biggest cause of tech support issues, so now Merge requires all fieldnames to be properly formatted.
That means:
- Fieldnames must start and end with a character that makes them unique. We suggest using colons (:) because they don't take up much space (won't mess up your slide layouts in PowerPoint) and they don't have any special meaning to Excel; it won't think you're entering a forumula and give you error messages. However, you can use most other punctuation character but quote marks, commas and periods.
- Fieldnames must contain at least one character (in addition to the above), must not contain only spaces and cannot include tab characters.
Before doing a merge, we now test\s each fieldname in the data file. If it doesn't have the needed characters beginning and end or if it contains invalid characters (all spaces, tabs) Merge tells you which field has the problem, what the problem is, and then stops.
05 Nov 2008
Added ability to merge text into notes in presentations mode (was already there in slides mode)
28 Oct 2008
Merge Hyperlinks
Now if you include a typical fieldname in a hyperlink URL, Merge will merge the matching data from your data file into it at merge time.
For example: In a picture placeholder shape, add a hyperlink to :hyperlink1: and include :hyperlink1: as one of your data fields in the data file. Under the fieldname :hyperlink1: include a URL in each row of data. When you merge the data with your PPT template file, Merge will substitute the URL for :hyperlink1: wherever it appears in your presentation.
Merging UNICODE text
While Merge has trouble processing text in non-roman character sets (e.g. Cyrillic, Turkish, etc) , you can now put non-roman text in a Unicode text file and merge the file into your PowerPoint presentations to get non-roman text.
Use this to specify the merge field:
UNI:fieldname
and in the data file:
UNI:fieldname c:\temp\russian.txt c:\temp\turkish.txt
and so on
When you run the merge, you'll get the contents of the Unicode text files specified merged in to the fieldname in your PPT template file.
01 Aug 2008
When a presentation's shape defaults are set to include one of several types of shadows, PowerPoint applies these shadows to inserted pictures but that makes the pictures turn into colored boxes; the pictures themselves become invisible. To solve this problem, Merge now removes the shadow from PIC: merged images if the shadow is one of the problem shadow types.
Fixed: If the template file is corrupted or if PowerPoint can't save it for some other reason, Merge recovered from the error but left the progress dialog box on screen, making it look like it had crashed. It now removes the progress dialog box.
10 Sept 2007
Handling missing data: Merge can now make a shape invisible if there's no data to merge into its placeholder. For example, if you have a shape with :NAME: in it and some of your data records don't have anything in the :NAME: field, Merge can simply make the shape disappear.
To enable this feature, you'll need to edit your PPTools.INI file.
Find the line: [PPTMerge]
Immediately below it, add a new line right after it: DeleteEmptyShapes=YES
It should look like so:
[PPTMerge] DeleteEmptyShapes=YES
Leave any text that follows this alone; add no blank lines.
Setting DeleteEmptyShapes to anything but blank will trigger this new feature.
If you want to turn it off, the simplest thing is to leave the line as-is, but add a semicolon ( ; ) at the very beginning of the line. Then you only need to remove the semicolon to re-enable the feature.
20 Feb 2007
Merge now tests for and replaces merge fields in Word Art
1 January 2007
In data files, you can now use just filename (ie, MyPic.JPG) rather than full path for images.
Merge will find the images if they're in the same folder as the template PPT file.
If you wish to put the images in a different folder, you'll still need to include the entire path in the data file.
29 November 2006
Fixed: incorrect results when data file contains only one column
2 September 2006
Test mode - processes only number of records you request rather than entire data file
- Shift + click either merge button
- Enter desired number of records you'd like to test
- If data file has fewer records than you request, Merge uses all data
- Otherwise, creates only the number slides/presentations you request
Now displays elapsed time in the progress bar
Beeps when merges are done
"Done" message now displays elapsed time
Remembers last-used data files/output paths:
- Remembers and offers to use last-used data file when merging in Slides or Presentations modes
- Remembers and offers to use last-used output folder (Presentations mode only)
- File and path names are saved per template file - each can be different
- Remembered names are preserved from one session to the next
3 March 2006
Fixed a bug that caused Presentation mode merges to hang
Made a few changes to speed up Presentation mode merges
20 Feb 2006
Text merges to placeholders on SlideMasters, TitleMasters etc. now work as expected.
7 Oct 2005
You can now merge into Notes text as well as slides. This is new and relatively untested. The effects of merging sounds, videos or pictures are undefined (that's geek-speek for "Your computer may belch flames if you try this. Don't say we didn't warn you.")
13 Sept 2005
You can have PPTMerge remove "empty" paragraphs:
To the [PPTMerge] section of PPTools.INI, add this line:
DeleteEmptyParagraphs=YES
Then for each of the merge fields you want to delete or replace, append special text to the end of each field name to tell Merge to deal with blank data in special ways. For example, if your field name would normally be :award: you can do this:
:award|null:
Replace the merge field on the slide with a null (ie, remove it)
:award|space:
Replace the merge field on the slide with a space (leave it there but blank it out)
:award|crlf:
Replace the merge field on the slide with a CR/LF character
:award|tab:
Replace the merge field on the slide with a tab character
The merge field MUST include a trailing : (colon) for this to work. You should add the special text to the end of merge fields in both your data file headers and in your PPT file.
This trick does not work with text in Title text placeholders.
1 Sept 2005
When replacing text in shapes marked to resize with text, Merge sets shape to match text height + 8 points of padding.
3 May 2005
FEATURE: Merge now picks up action settings that have been applied to PIC: placeholders and applies the settings to inserted pictures.
19 Apr 2005
FIXED: Pictures duplicated/placeholder shapes not removed in Slides mode
15 Apr 2005
IMPROVED: Tests data files more thoroughly and rejects those that may cause problems
IMPROVED: Finds merge fields in PowerPoint tables and within groups (down to one level of grouping)
FEATURE: Can now be translated into other languages using language files
5 Mar 2005
ADDED: Picks up action settings from target shape on import PIC
22 Mar 2005
FEATURE: Skip Field Test
[PPTMerge], SkipFieldTest=YES causes PPTMerge to skip the "Field" test
We recommend that you normally do NOT use this feature but if you have well-tested templates that you use often, turning this feature on will speed up merges slightly.
FEATURE: Skip Save Template
[PPTMerge], SkipSaveTemplate=YES skips saving template before each merge
This will speed up merges slightly but if you edit your template but don't save it before doing a merge, you'll lose your edits and the merged files may be inconsistent. As above, use this when you're working with well-tested templates. Note: this may also prevent problems if you've set your templates to Read Only.
FEATURE: Skip Feedback
[PPTMerge], SkipFeedback=YES has PPTMerge lock window and skip displaying each slide as merged
This can speed up merges slightly.
FIXED: problem reading data when not enough fields are present
FIXED: No longer errors when it attempts to merge to and save a presentation that user already has open
FEATURE: You can now use URL-type paths for pictures to merge
IMPROVED: errorhandling/logging during picture imports
22 October 2004
FIXED: Fixed progress bar to prevent problems in PPT97
17 September 2004
FEATURE: Saves the location of last selected data file, uses as default next time
| Back to top | Back to Merge - Merge your data and PowerPoint Presentations | Back to top |
Limitations, caveats, bugs
Known limitations and bugs that affect Merge
Merge fields in groups
Merge recognizes and uses merge fields that are part of groups, but it only works down to the first grouping level. In other words, if your merge field is in a shape that's part of a group, it'll work. If it's in a shape that's in a group that's part of another group, it won't work.
OLE Embedded and OLE Linked objects, Pictures
Merge ignores OLE objects, so it won't use merge fields in Excel sheets/charts, MSGraph charts or other content that's been copy/pasted into PowerPoint. A future version may offer the option of ungrouping OLE objects to convert them to PowerPoint drawing objects, which Merge will process. You can always ungroup these items manually before merging as well.
Please note:
Merge makes PowerPoint perform tasks automatically. Because of this, Merge may be affected by bugs in PowerPoint. An add-in can't correct flaws in PowerPoint itself, though wherever possible we try to include workarounds for known problems.
Sometimes we just have to live with problems until Microsoft fixes them.
| Back to top | Back to Merge - Merge your data and PowerPoint Presentations | Back to top |
Problem: Older versions of Merge don't work with tables in PowerPoint 2007
GOOD NEWS --
We found a way around this problem. As of the 5 April 2009 release, Merge now merges data into text in tables.
Download the latest version here.
Download and run the installer to update your existing copy.
If you can't install the latest version of Merge ...
The following applies only to PowerPoint 2007. Earlier versions of PowerPoint do not have this problem.
A bug in PowerPoint 2007 (all releases/service packs), prevents Merge from "seeing" merge fields in table cells.
There are two workarounds.
Ungroup the table
Ungrouping the table converts it into normal PowerPoint shapes that Merge can work with.
To ungroup a table in PowerPoint 2007:
- Select the table
- Press Ctrl+C to copy the table
- On the Home tab of the Ribbon bar, click the downward-pointing arrowhead beneath Paste then click Paste Special.
- On the Paste Special dialog box that appears, click Enhanced Metafile (EMF) then click OK.
- Delete the original table, move the pasted graphic to replace it (you may want to send it to the back).
- Ungroup the new graphic.
You may find that pasting as EMF and ungrouping doesn't preserve all the formatting of your original chart. In that case, use the following method instead.
Use regular text boxes for the merge fields
For each merge field you originally had in the table:
- Copy the text from the table cell.
- Add a new text box and paste in the copied text.
- Format it to match the original table text.
- Delete the original table text.
- Move and resize the new text box atop the now-empty cell.
Now, since the merge fields are in regular text boxes instead of table cells, Merge will be able to find them and merge your data into them.
| Back to top | Back to Merge - Merge your data and PowerPoint Presentations | Back to top |
Problem: Pictures merged with PIC:name turn into colored boxes
This problem is fixed in all versions of Merge from August 2008 onward.
PowerPoint gives you odd results if you assign certain shadow settings to a picture.
You can verify this yourself by inserting a picture then applying various shadow settings. Some work, some simply don't. If your default autoshape formatting is set to use one of the non-working shadow settings, it will cause merged pictures to turn into colored boxes or have other odd effects.
Luckily, this is easy to correct:
Use the Download link on this page to download and install the latest version of Merge, which automatically removes shadows from pictures when they're of types that will cause problems.
If you don't have time to do that right now, here's the workaround:
- Open your merge template presentation.
- Draw a rectangle anywhere, on any slide.
- While it's selected, use the shadow tool to give it no shadow. If the default formatting calls for no fill color, this may be difficult; in that case, use the Fill tool to give the rectangle a color, then change the shadow setting.
- Rightclick the rectangle and choose "Set AutoShape Defaults" from the pop-up menu.
- Delete the rectangle and save the presentation.
Now when you do your merge, all should be well.
If you need shadows on the pictures, that can still be done. You just need to choose a shadow style that won't make PPT go lightheaded.
You can figure out which ones work by inserting a picture and trying the various shadow settings. It should be obvious which ones work with pictures and which don't.
| Back to top | Back to Merge - Merge your data and PowerPoint Presentations | Back to top |
Problem: extra blank lines appear in text after merge (PowerPoint 2007)
If you have text with multiple merge fields AND linebreaks AND different formatting, Merge may in some cases add extra unwanted linebreaks.
For example, suppose your template includes text like this::
:firstname: :lastname: :city: state: :zip:
This works as expected in PPT 2003 and previous but in PPT 2007, you get something like this after the merge:
John Doe:
:Anytown, CA 12345
Not at all what you had in mind.
Workaround 1
Split the merge field into two or more text boxes, one for each type of formatting.
In other words, instead of:
:firstname: :lastname: :city: state: :zip:
use
:firstname: :lastname:
and
:city: state: :zip:
Workaround 2
Remove paragraph/line breaks between differently formatted text and insert special codes instead.
Use %P% where you want a paragraph break and %L% where you want a line break.
For example:
:firstname: :lastname:%P%:city: state: :zip:
| Back to top | Back to Merge - Merge your data and PowerPoint Presentations | Back to top |
Problem: "No text on this slide matches field names in your data file"
Problem
You start a merge and receive an error message:
No text on this slide matches field names in your data file
What's happening?
Before starting a merge, PPTMerge looks at the field names in your data file then searches for matching merge fields in your PPT merge template file. If it doesn't find any matches, you'll see this message.
If there are no matching fields, there's nothing for Merge to do, so it stops at this point.
But there ARE matching fields in my presentation! Part One
Merge tests the fieldnames in your data file to ensure that they're properly formatted and contain no invalid characters. If you've corrected problem fieldnames in the data file but not in your PPT template, Merge won't find any fields to merge.
But there ARE matching fields in my presentation! Part Two
This can sometimes happen for other reasons. Merge looks at text in:
- Text placeholders
- Text boxes and other shapes
- Word Art
- Tables
Merge doesn't look at the text in:
- Charts and graphs
- Pictures/Graphics
- SmartArt
- OLE objects
If you have merge fields in shapes on this second list, you can usually solve the problem as follows:
- In PowerPoint 2003 or previous
- Click the shape to select it
- Press Ctrl+C to copy the shape
- From the main menu bar, choose Edit, Paste Special and pick Enhanced Metafile (EMF)
- Delete the original shape or move it off the slide
- Ungroup then re-group the newly-pasted enhanced metafile
- In PowerPoint 2007
- Click the shape to select it
- Press Ctrl+C to copy the shape
- On the Home tab, click the downward pointing arrowhead beneath Paste, choose Paste Special and pick Enhanced Metafile (EMF)
- Delete the original shape or move it off the slide
- Ungroup then re-group the newly-pasted enhanced metafile
Merge will now be able to examine the text inside this new shape and will find merge fields included in the text.
If copy/pasting as EMF doesn't preserve the formatting well enough, another approach is to remove any text with merge fields from the original shape, then add new text boxes atop it and put the text, including merge fields, in the new text boxes.
| Back to top | Back to Merge - Merge your data and PowerPoint Presentations | Back to top |
Troubleshooting problems with Merge
Merge has a few basic requirements that you must adhere to in preparing your data and PPT merge template files.
If you run into problems, please check the following very carefully. We're always happy to assist, but checking for these common problems before contacting us will let get you going right away most of the time.
Use unique placeholders/data field names and make sure they match
The most common problem we see is failure to make placeholders unique in both the template PPT file and the data file and to make sure that the placeholders/field names match exactly.
This can result in Merge appearing to hang while doing merges, not merging any data, or complaining that there are no fields in your slides to merge data into.
The fix is quite simple. Always put colons on each side of your merge fields, both in the PPT template and in the first row of the data file. In fact, versions of Merge released since early 2009 insist on colons around your field names. It won't merge data without them.
For example, if you want to merge Name, Rank, SerialNumber, then the PPT file text should look like:
My name is :Name: and I'm a :Rank:. My number is :SerialNumber:
and your data file might look like:
:Name: :Rank: :SerialNumber: Bob Private 1234 Carol Captain 5678
It's a good idea to keep capitalization the same between your data file and the PPT file too.
No mixed formatting in placeholders
Merge placeholders can have any text formatting you like, and it can be different from the text around them and different from one another, BUT formatting within one placeholder should be consistent.
Don't make part of the placeholder bold and the rest regular or change color, font or any other formatting in the middle of the word.
This is ok:
My name is :Name: and I'm a :Rank:.
But this is not:
My name is :Name: and I'm a :Rank:. My number is :SerialNumber:
There are two problems with the second example.
"is :Name:" is easy to see. Part of the merge placeholder :Name: is bold and part isn't. That won't work.
"I'm a :Rank:" is a little trickier. You have to look closely to see that "Rank:" is italic but the colon before it isn't. And that won't work either.
Watch out for hidden data
Older versions of Merge see ALL the data in Excel files, including data in hidden columns and rows. Sometimes field names at the top of hidden columns can cause problems as described above. Current versions ignore data in hidden rows and columns.
If those suggestions didn't help, let us. Help, that is.
When you're trying out Merge for the first time, there's a lot to learn. It can be hard to understand all the tricks and rules. If your merge doesn't work exactly right after making the adjustments described above, don't drive yourself crazy trying to figure out why.
Even if you're just trying out the free demo, we'll be happy to help you get it working right.
Create a simple one or two slide example PowerPoint and a data file that demonstrates the problem. Send it to us (you'll find the support email link below). Keep the combination of the two files down to a megabyte of data or so to avoid email problems.
Explain what you're trying to accomplish and describe what's going wrong in the body of your email, attach the sample files and send them along to us.
Here's some more general information in case you're having problems getting Merge installed in the first place:
Installing Merge in PowerPoint 2007/2010
Both Office 2007 and PowerPoint 2010 include new and different security features that affect the way you'll install Merge. The information below will help you get Merge up and running quickly and easily. If you run into problems, see Tips & Troubleshooting below.
Before updating to Office 2007/2010
- If you already have Merge (and any other PPTools add-ins) installed, please UNINSTALL your PPTools add-ins before installing Office 2007 or 2010. Click Start, Control Panel and use Add/Remove Programs to remove All PPTools add-ins.
- Install Office 2007/2010.
- Start PowerPoint 2007/2010 and configure its security settings:
- In PowerPoint 2007: click the Office button, then click PowerPoint Options at the bottom of the menu that appears. In PowerPoint 2010: choose File | Options
- Click Trust Center on the left side of the PowerPoint Options dialog box.
- Click the Trust Center Settings button on the right.
- Click Addins on the left, then make sure ALL of the options on the right are UNchecked.
- Click Macro Settings on the left, then select "Disable all macros with notification" on the right.
- Click Message Bar on the left, then select "Show the Message Bar in all applications ..." on the right
- PowerPoint 2010 only: Click File Block Settings on the left, then make sure that none of the options that includes "Add-in Files" is blocked (remove any checkmarks for these items).
- Click OK
- Quit PowerPoint.
- Download the latest versions of your PPTools add-ins here and run the installer(s).
- Start PowerPoint.
If you've already updated to Office 2007 or 2010 ...
If you've already updated to Office 2007 or 2010 and now you're seeing messages about how Merge can't find its files when you start PowerPoint or Merge isn't working, follow these steps:
- Start PowerPoint and configure its security settings as explained above.
- Quit Poweroint.
- Download the latest versions of your PPTools add-ins here and run the installer(s).
- Start PowerPoint.
Installing Merge in Windows VISTA/Windows 7
Older versions of Merge install under Program Files (unless you select a different folder) and store configuration information in the same folder, so they need write-access to the folder. VISTA and Windows 7 don't normally allow this.
Newer PPTools installers install to a folder that Vista/Windows 7 allow, but if there are already existing PPTools add-ins in another folder, they'll install there instead.
If you have any existing PPTools add-ins in C:\Program Files\RnR\PPToolsV2, we recommend that you:
- Close PowerPoint
- Use Control Panel | Programs and Features to remove All PPTools Add-Ins
- Download the latest versions of your PPTools add-ins here and run the installer(s)
- Start PowerPoint
This will ensure that you have the latest versions of all your PPTools add-ins, installed in Vista/Windows 7-friendly locations on your computer.
PowerPoint 2007/2010 Tips
Toolbars, Menu items
PowerPoint 2007/2010 no longer have toolbars or menus. Instead, when you install add-ins that create toolbars and/or menu items in earlier versions of PowerPoint, they now appear on the Add-Ins tab.
This makes add-ins less convenient than in previous versions of PowerPoint. You now must first click the Add-Ins tab in order to use them. But read on ...
Make your add-ins more accessible
Though you can't change toolbars and menus in PowerPoint 2007, you now have the Quick Access Toolbar (QAT), which you can customize. To make your PPTools and other add-ins easy to get to, do this:
- At the right of the QAT, you'll see a small downward pointing arrowhead. Click it to open the "Customize Quick Access Toolbar" menu.
- On the Customize QAT menu, click "More Commands" to open the "Customize the Quick Access Toolbar" dialog box.
- Underneath "Choose commands from:" pick "Add-Ins Tab"
- On the list of commands that appears below, double-click "Custom Toolbars" and "Menu Commands". As you double-click each of these, it appears in the list on the right,
- Make certain that under "Customize Quick Access Toolbar" it says "For all documents (default)".
- Click OK
You now have two new buttons on the QAT. One exposes the toolbars and buttons your add-ins have installed, the other makes the add-ins' menu items available.
Merge Troubleshooting
Follow these troubleshooting steps in order will help you solve most problems in the shortest possible time.Have you installed a 64-bit version of Office?
Office 2010 is available in both 32-bit and 64-bit versions. The 64-bit version is not compatible with PPTools add-ins.To learn which version of Office 2010 you have:
- Start PowerPoint
- Click File
- Click Help
- On the right side of the Help pane, beneath About PowerPoint and next to Version it'll say either 32-bit or 64-bit
Have you installed a "Click to Run" version of Office 2010?
When you buy Office from Microsoft on the Web, they lead you into purchasing the so-called "Click to Run" version of Office. If your computer came with Office 2010 Starter Edition, that's a Click to Run (CTR) version of Office also. CTR Office doesn't work with most normal software installers, so it's incompatible with many add-ins, ours included. Check My Computer to see if you have a Q or R drive. If so, you probably have a CTR version of Office. It creates one or the other of those drive letters when it installs. If you purchased Office and got the CTR version, you can convert it to a "real" version of Office. There's more information about that at Office 2010 Click-to-RunIs VBA installed?
Visual Basic for Applications (VBA) may not be installed or may be disabled by system administrators. PPTools add-ins require VBA to run. To test whether VBA is installed:- Start PowerPoint and open a presentation or let it create a blank default presentation.
- Press ALT + F11
- Does a new window entitled "Microsoft Visual Basic" appear? If so, VBA is installed. Click the red X in the upper right hand corner of the window to close it.
- If nothing happens or you see an error message, VBA is not installed. You'll need to re-run SETUP and install VBA in order to use any add-ins.
Get the latest version
Make sure you have the latest version of Merge. Download the installer here, save it to any convenient folder and double-click it. You won't need to re-enter any registration information.
Security Settings
Overly restrictive security settings can prevent Merge from loading.
PowerPoint 2007/2010 security settings
Go to the PowerPoint options dialog box:
- PowerPoint 2007: click the Office button, then click PowerPoint Options at the bottom of the menu that appears
- PowerPoint 2010: choose File | Options
Then in either PowerPoint 2007 or 2010:
- Click Trust Center on the left side of the PowerPoint Options dialog box.
- Click the Trust Center Settings button on the right.
- Click Addins on the left, then make sure ALL of the options on the right are UNchecked.
- Click Macro Settings on the left, then select "Disable all macros with notification" on the right.
- Click Message Bar on the left, then select "Show the Message Bar in all applications ..." on the right
- PowerPoint 2010 only: Click File Block Settings on the left, then make sure that none of the options that includes "Add-in Files" is blocked (remove any checkmarks for these items).
- Click OK
After changing these settings, run the installer for Merge again.
User account permissions
If your user account has restricted privileges, you may not be able to install Merge. The Merge installer makes several registry entries to tell PowerPoint to load it at startup. Have someone log in with sufficient privileges and run the installer for you.
The installer for some add-ins needs to be able to write to this section of the registry:HKEY_LOCAL_MACHINE\SOFTWARE\Microsoft\Office\X\PowerPoint\AddIns\MASTTBARwhere X is the PowerPoint version number: 14.0 for 2010, 12.0 for 2007, 11.0 for 2003 and so on.
The add-ins need to be able to read/write files in the folder where they're installed.
Older versions of PPTools installers installed add-ins to C:\Program Files\RnR\PPToolsV2 by default. This caused problems under Windows Vista/Windows 7, so our installers now install to a folder in your user area.
Does the problem recur?
- Quit PowerPoint and any other running programs then shut down your computer and turn the power off. Wait five minutes, then restart the computer
- Start PowerPoint, open the file you were working on, then see if you can make the problem happen again in Merge
- If the problem doesn't occur again, it may have been caused by some sort of temporary Windows or computer glitch. As long as it doesn't happen any more, you can consider the problem solved. No need to read further.
Is Merge not loading or not working at all?
PowerPoint 2002 and later sometimes disable add-ins like Merge for reasons that aren't always clear. To see if this is the case:
If you have PowerPoint 2002 or 2003:
- Choose Help, About Microsoft PowerPoint from the main menu bar.
- In the "About" dialog box click "Disabled Items".
- If Merge is on the list, click it, then click "Enable".
- Click "Close" to close the Disabled Items dialog box.
- Click "OK" to close the About Microsoft PowerPoint dialog box.
- Restart PowerPoint and see if that solves the problem.
If you have PowerPoint 2007 or 2010:
- Go to PowerPoint Options
- Click Add-Ins on the left
- On the right, next to "Manage:" choose "Disabled Items" then click "Go"
- If Merge is on the list, click it, then click "Enable".
- Click "Close" to close the Disabled Items dialog box.
- Click "OK" to close the PowerPoint Options dialog box.
- Restart PowerPoint.
Are other add-ins interfering with Merge?
Add-ins from other software developers may interfere with Merge and other add-ins (ours and others). Among the guilty:
- Scansoft
- WebEx
- Old versions of Camtasia and SnagIt (we haven't seen any problems with either since 2005 or so)
- Adobe Presenter
- ... and possibly others.
If you haven't already done so, run the installer for Merge again. Sometimes that can solve problems with add-in conflicts. If that doesn't help, try disabling or uninstalling other add-ins, particularly so-called COM add-ins. You can get a list of installed add-ins by running a diagnostics report (see below)
Create a Diagnostics Report
If none of the suggestions above helps, but Merge or at least the MasterBar loads, send us a diagnostics report. A diagnostics report gives us a tremendous amount of information we can use to troubleshoot the problem. Here's how to create one:
- Start PowerPoint.
- In PowerPoint 2003 or earlier, from the main PowerPoint menu bar, choose PPTools, MasterBar, Help or click the Help (?) button on the MasterBar toolbar. The About Merge screen appears.
- In PowerPoint 2007 or later, click the Add-ins tab, choose PPTools, MasterBar, Help or click the Help (?) button on the MasterBar toolbar. The About Merge screen appears.
- Put a checkmark next to "Enable verbose logging" then click OK.
- Quit and restart PowerPoint, then open the file you were working on or do whatever else it takes to cause the problem to happen again. This will make sure that there's detailed information about the specific problem in the diagnostics report.
- Once the problem appears, open the About dialog box again.
- Click "Diagnostics".
- PPTools will create a diagnostic report and open it in Notepad so you can examine it.
- At the top of the report it tells you where the report file (named DIAGS.TXT) is saved. Attach the file to an email and send it to us at the email address that appears in the report.
- We suggest leaving "Enable verbose logging" checked until we've solved the problem. Then you can turn it back off.
| Back to top | Back to Merge - Merge your data and PowerPoint Presentations | Back to top |
Technical support for Merge
Please visit our Contact Us page (or click the Contact Us link on the left side of any of these pages). Fill out the form and enter any further information that you think might be useful in the Comments section. We'll reply as soon as possible. Thank you.| Back to top | Back to Merge - Merge your data and PowerPoint Presentations | Back to top |