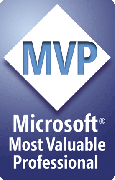How to uninstall PPTools add-ins
To install all PPTools add-ins, please use the following steps:
- Quit PowerPoint if it's running
- Go to Windows Control Panel
- Double-click Add/Remove Programs (Programs and Features if you're running Vista or Windows 7)
- Locate PPTools in the list of installed programs. Different versions have slightly different names in this list but it'll be obvious which one is PPTools. More recent versions say "All PPTools" Click to highlight it
- Click Add/Remove to start the uninstaller. If prompted to delete optional files, click Delete All
The uninstaller doesn't remove the PPTools toolbars from PowerPoint. You'll do that in this next series of steps.
If you use PowerPoint 2003 or previous:
- Start PowerPoint
- Choose View, Toolbars, Customize from the menu bar. Click the Toolbars tab. Click each of the RnR toolbars in turn and click Delete. All of the RnR toolbar names begin with RnR, except for Masterbar. Click and delete Masterbar too. Click Close after you've deleted all the RnR Toolbars
- Hold down the Alt key while you drag the PPTools menu item off the menu bar
If you use PowerPoint 2007 or later:
- Start PowerPoint
- Click the Add-ins tab on the ribbon
- Right-click any button on a toolbar you want to remove and choose "Delete custom toolbar" from the pop-up menu
- Repeat for each toolbar you want to remove
PPTools is now completely uninstalled.
[Previous] [Home] [Next]