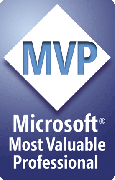THOR - The Hammer
Download THOR
Install THOR
Set up THOR
Use THOR
About THOR
How THOR options affect THOR's behavior
THOR Tips and Tricks
Uninstall THOR
About PPTools
THOR is a PowerPoint add-in that can memorize the size and position of any shape on a slide (or the size of the slide itself), then later "hammer" any other selected shape (or shapes) to the same size and position
For example, imagine that you've placed a logo on one slide and want to add the same or different logos to other slides. You want all of them sized and positioned identically so they don't appear to jump around when you transition from slide to slide.
If you've ever had to do this before, you already know that PowerPoint's not going to give you much help.
THOR to the rescue!
Now you can select a shape, use THOR to memorize its size and position, then apply the same size/position to any other selected shape(s) in your presentation with just one click on THOR's Hammer button.
For years, the free PPTools StarterSet add-in has included a Pick Up and Place Exactly tool that everybody called "The Hammer" because the main button had a hammer icon.
We've had a lot of requests for a standalone version of The Hammer that would:
- Be a standalone - JUST The Hammer, without all the other StarterSet tools
- Install as a tool on the Ribbon instead of on an Add-Ins tab where it was a bit difficult to find
- Allow its buttons to be customized onto the Quick Access Toolbar (QAT) or to any other tab in PowerPoint.
- Be compatible with both 32- and 64-bit PowerPoint
- Work exactly the same as the existing StarterSet Hammer.
Ladies and gentlemen, we give you THOR!
THOR ... you know, THOR? ... the Norse dude with the hammer? ... meets all of those requirements. For those of you who're used to using the hammer tool in StarterSet, THOR works exactly the same. And it's free!
THOR works in Windows PowerPoint 2007 and up, in both 32- and 64-bit versions of Office.
THOR does NOT work in Mac versions of PowerPoint.
Download and install THOR
- Download THOR_Setup.MSI
- When prompted, save the file to your computer's hard drive.
- Quit PowerPoint if it's running
- Once the download completes, double-click THOR_Setup to start the installation.
Once the installation finishes, start PowerPoint. You'll see a new PPTools tab on your PowerPoint ribbon. At the left side of the tab, there'll be a THOR group with several icons:
What does each button do? Here's a quick summary. See below for a detailed explanation of each.
- Options: Opens the Options dialog box where you'll control how THOR works
- Memorize: Records the size and location of the currently selected shape
- Hammer: Sets the currently selected shape(s) to the memorized size/location
- Help: Opens this Help file
- About: Opens the About PPTools THOR dialog box
How to use THOR
Once you've set up THOR the way you want it, you'll use it like so:
- Click Memorize to pick up the size/location of a shape or the slide,
- Select any other shape (or shapes) on the same or other slides that you want to match to the memorized shape, Click the Hammer icon.
That's really about all there is to it. Of course, the result will depend on the options you've chosen, and there are a few little tips and tricks that might come in handy.
We'll get to those later, but first, basic THOR setup.
How to set up THOR
Start by setting up THOR to work the way you want it to work. You'll do this in the THOR Options dialog box. Click Options to open it.
SUGGESTION: The settings should match the screenshot above to begin with. If not, change them accordingly. That way, THOR will work the way most people want it to, most of the time. Later, you'll probably want to put a checkmark next to Quiet mode. We'll explain why shortly.
Here's what each of the settings does:
- Alignment When THOR resizes a shape, it can center it on the previously memorized area or it can align it to the upper left, lower left, upper right or lower right corner of the memorized area. Use the Alignment radio-buttons to choose which option you want.
- Resize THOR can resize a shape to the memorized area or it can leave it at the current size and just re-position it to the memorized area. Put a check next to Resize to have THOR resize shapes as well as reposition them.
- Don't distort When resizing a shape, THOR can maintain its aspect ratio (ie not distort it) or if you prefer, THOR can force the shape to the memorized area even if that will cause distortion. Put a check next to Don't distort to prevent distortion. Notice that if you uncheck Resize, Don't distort becomes grayed out. That's normal; if you're not resizing shapes, there's no chance for them to get distorted, so the Don't distort option isn't relevant.
- Quiet mode Normally, THOR displays a dialog box that shows you the coordinates of the memorized shape:
Or if nothing is selected when you click Memorize, you'll see this, because you've just told THOR to memorize the size of the current slide:
Put a check next to Quiet mode if you'd rather not see these messages whenever you memorize a shape. - About Displays the About PPTools THOR dialog box
The About PPTools THOR dialog box
- Version/Date helps determine whether you have the latest version of THOR.
- Click the link under Support: to visit THOR's web page where you'll find more usage hints, troubleshooting tips and a Contact link in case you need to get in touch with us.
- Click Help to view the Help file. This is the same as clicking the Help button on the THOR tab of the PPTools ribbon.
- Click Diagnostics to create a diagnostics file that you can send us to assist with troubleshooting. The file will open automatically in Notepad so you can preview it. It will contain instructions for emailing the file to us.
- Click the User folder: link to open a Windows File Explorer window on the folder where your personal THOR settings are stored.
- Click the Add-In folder: link to open a Windows File Explorer window on the folder where THOR is installed.
- Click Close or the red X to dismiss the dialog box.
THOR Options and how they affect THOR's behavior
When you click Memorize, THOR records the size and position of the currently selected shape. If nothing is selected, THOR records the size of the current slide. The way it "hammers" other shapes into this "window" depends on your Options settings.
There's an extensive illustrated example of how each of the options settings works in the THOR Help file included with THOR or separately downloadable here.
THOR Tips and Tricks
Here are a few little tips and tricks that may not be immediately obvious.
Customize THOR's buttons onto other parts of the ribbon
You can customize THOR's buttons onto other ribbon tabs or even onto the Quick Access Toolbar (QAT) so they're available all the time; no need keep popping back to the PPTools tab each time you want to whack something with The Hammer.
You don't need to re-memorize after changing THOR's options
In the examples above, we only memorized the size/position of the gray Memorized Shape rectangle once, then changed THOR Options repeatedly to demonstrate how each of the settings affects THOR's behavior.
[He's lying!] Busted! OK, for the last two examples, we memorized the slide's size before using THOR to demonstrate how you can fill a slide with an image or shape. A bit more about that ...
Make it fill the slide
When you import images, they seldom fill the slide, but THOR can fit images (or any other shape) to the full slide in one click. Here's how:
- First, make sure THOR options are set correctly. If you want to fill the slide with your image even if it distorts the proportions of the image, make sure there's no check next to Don't distort. Leave Don't distort checked to ensure that the image is enlarged to fill the slide as nearly as possible WITHOUT distortion. And put a check next to Resize.
- Next, pick up the slide size. To do this, click just off the slide to ensure that nothing is selected then click Memorize. This memorizes the slide's size.
- Now import an image or select an image or other shape on the slide and click Hammer to size the selected shape to fill the slide.
- Repeat until done.
Make a series of images the same size
Sometimes when you insert a series of images into PowerPoint, they come in at inconsistent sizes. No worries, THOR's Hammer will beat them into shape.
- Insert the first image, size and position it to taste. Then select it and click Memorize.
- Insert another image and, while it's still selected, click Hammer.
- Insert another image and, while it's still selected, click Hammer.
- Insert another image and, while it's still selected, click Hammer.
Get the idea? Fast, simple and dead accurate.
Where is it?
Need to know a shape's coordinates quickly? Uncheck Quiet mode in THOR's Options dialog box, select the shape then click Memorize. THOR displays the shape's position and size coordinates (in points, PowerPoint's native units; 72 points to the inch).
If you need to use these same coordinates elsewhere, enter the number followed by "pt" to let PowerPoint know you want to use points as the unit of measure. PowerPoint will translate the number you enter to inches or cm, depending on your language settings.
Working with more than one shape
THOR can only memorize the size/position of one shape. If you select more than one shape before clicking Memorize, you'll see this:
If you need to memorize the overall size/position of several selected shapes, group them, click Memorize, then ungroup them again.
On the other hand, THOR can apply a memorized size/position to more than one shape. If you select several shapes then click the hammer, each shape will be resized and moved to the memorized position.
How to uninstall THOR
If you simply want to disable THOR temporarily:
- Choose File | Options | Add-ins | Manage: PowerPoint Add-ins
- Click Go.... The Add-ins dialog box appears.
- Click THOR to select it, then click Unload to temporarily remove it or Remove to completely uninstall it.
If you Unload THOR, you'll be able to re-load it by visiting this same dialog again. If you Remove THOR, you'll need to re-install it. The simplest way to do this is by re-running the THOR_Setup.MSI file you downloaded to install THOR.
If you want to remove THOR completely from your computer:
- Go to Control Panel | Programs and Features.
- Choose PPTools THOR.
- Click Uninstall.
About PPTools
THOR is just one of the many PPTools add-ins for PowerPoint
Add-ins are small programs that attach themselves to PowerPoint and enhance it in various useful ways.
PPTools add-ins make you more productive with PowerPoint. With PPTools, you can do more with PowerPoint and do it faster and more efficiently than you ever dreamed possible.
There are PPTools add-ins that:
- Export gorgeous, high resolution images from your slides or presentations
- Resize your widescreen presentations to 4:3 or vice versa, or to any other size you'd like, quickly, simply and without distortion
- Convert all of the text in your presentations/templates to a different language setting
- Convert your presentations to web pages that look the way YOU want them to and are accessible
- Add the power of Styles to creating and editing PowerPoint presentations
- Merge data from spreadsheets and other data files into your presentations
- Fix broken sound, image and movie links and keep them from breaking again
- And much, much more!
Visit our Products page to learn more about each of the PPTools add-ins.
All PPTools add-ins have free, fully functional demo versions you can download and install to test with before purchasing.
[Previous] [Home] [Next]