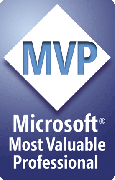Limitations, caveats, bugs
Please note:
ImageExport makes PowerPoint perform tasks automatically. Because of this, ImageExport may be affected by bugs in PowerPoint. An add-in can't correct flaws in PowerPoint itself, though wherever possible we try to include workarounds for known problems.
Sometimes we just have to live with problems until Microsoft fixes them.
Known Problems
ImageExport exports only one image
You choose to export more than one image, but all you get is a single image.
The problem is in the Number Format text box in the preferences dialog box. You must include one or more 0 (zero) or # characters in the Number Format text. These tell ImageExport where to insert the sequential numbers it assigns to each slide it exports. If there are none, it won't assign any numbers, each exported slide gets the same name, and each overwrites the previously exported image. You end up with just the last image exported.
We recommend three zeros, or more if you have more than 999 slides to export. Use zeros if you want to force the filenames to a certain number of places by padding with zeros or use # characters if you want just the numbers.
For example:
- If you use Slide-000, you'll get Slide-001.JPG, Slide-002.JPG ... Slide-042.JPG ... Slide-999.JPG and so on.
- If you use Slide-###, you'll get Slide-1.JPG, Slide-2.JPG ... Slide-42.JPG ... Slide-999.JPG and so on.
Versions of ImageExport from 12 September 2010 onward will not allow you to use a Number Format that doesn't include at least one or the other of these formatting characters, zero or #.
See You can download Service Pack 2 for Microsoft Office 2007 here.
If you have Office 2007 SP1 and can't update to SP2 immediately for some reason, there are a few workarounds:
- Uninstall PowerPoint 2007, reinstall it, but don't apply SP1. You have our permission to install ImageExport on a second PC if necessary to do this.
- Save as PowerPoint 97-2003 format then use a copy of PowerPoint 2000, 2002 or 2003 to export the images. You have our permission to install ImageExport on a second PC if necessary to do this.
- Export as EMF or WMF, which aren't resolution-dependent, then use a batch conversion program like IrfanView ( free, http://www.irfanview.com ) to convert the EMF/WMFs to JPG/PNG or the like.
Backgrounds become pixelated
This is a bug in PowerPoint 97. The problem doesn't occur in later versions of PowerPoint. Instead of using picture fills for your slide backgrounds, give them a solid color fill, then use Insert, Picture, From File to import the picture you want to use. Then choose Draw, Order, Send To Back to send the picture behind the other elements on the slide or slide master.
Text in exported images is too large or bolded-looking
A user noticed this problem occurring on only one of several computers.
The view size also changed when running ImageExporter. The problem turned out to be a corrupt user profile in Windows 2000. Deleting and recreating the profile solved the problem.
Other users have run into this or similar problems that appear only on some but not all slides. This is usually the result of a corrupt object or shape on the slide. "Round-tripping" the presentation to HTML and back can often clean up the corruption and solve the problem. Press Ctrl while clicking the Help (?) button on the ImageExport toolbar to round-trip your presentation. Then try exporting images from the round-tripped version.
Lines appear at the edge of JPG images when printed
JPG is a lossy compression method. It deliberately discards image data in order to get the best compression ratios. Sometimes it can go too far, or produce unintended side effects. This is one example of that.
JPGs made from PowerPoint may show slight lines at one edge of the image. Usually they're not visible to the naked eye, but appear when the image is printed. If you open the image in an image editing program and use the program's color sampler tool, you'll see that the RGB values of the pixels at the very edge of the image (the last 2 or 3 pixels next to the edge) change very slightly from one to the next, when they really should be identical.
This is due to a bug in PowerPoint's JPG export filter. If you run into the problem, here's a workaround:
Export your images to PNG instead of JPG
Use your image editing program's batch mode to convert the PNGs to JPGs. If you don't have a program with such a batch mode, we recommend IrfanView. It's excellent. It's flexible. It's free.
Can't create images wider than 3072 pixels
This is due to a deliberate limitation placed upon PowerPoint 2003 and later by Microsoft for reasons we don't understand. PowerPoint can't export images at anything over 307 dpi or 3072 pixels.
Images exported from PowerPoint 2000 and previous use wrong master
When you export from a presentation created in PowerPoint 2002 and later that uses multiple masters, you'll probably find that all of your images use the first master in the presentation. This is due to an unfortunate bug in PowerPoint 2000.
Though it does a commendable job of printing presentations that include multiple masters, PowerPoint 2000 isn't fully able to deal with these presentations in other respects; this problem is one of the outcomes. All we can suggest is upgrading to a later version of PowerPoint if you need to work with multiple master presentations.
[Previous] [Home] [Next]