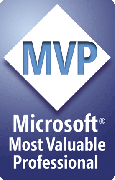What if I don't have data in all my fields?
Suppose you're doing the "classic" merge: mailing addresses.
You might have fields set up like:
:FirstName: :LastName: :Address1: :Address2: :City:, :State: :ZIP:
But if Bob Smith only has one address line, his record comes out like:
Bob Smith 1234 Fifth Street :Address2: Anytown, AK 54321
Kinda ugly.
So here's what you do:
First, change your fieldnames sliightly (do this in both the top line of your data file and in your PowerPoint merge template file).
For each of the fields that might contain no data, append special text to the end of each field name to tell Merge how to deal with it. For example, in our example above, let's assume that there'll always be data in an :Address1: but that :Address2: may be empty.
:Address2|null:
Replace the merge field on the slide with a null (ie, remove it completely)
:Address2|space:
Replace the merge field on the slide with a space (leave it there but blank it out)
:Address2|crlf:
Replace the merge field on the slide with a CR/LF character
:Address2|tab:
Replace the merge field on the slide with a tab character
The merge field MUST include a trailing : (colon) for this to work. And one again, you should add the special text to the end of merge fields in both your data file headers and in your PPT file.
In some cases that's all you want to do, but in our example, we're not quite done yet. If we did the merge now using :Address2|null: , we'd get:
Bob Smith 1234 Fifth Street Anytown, AK 54321
Hmm. Still needs work. Merge replaced the :Address2|null: merge field with nothing but it left the linebreaks before and after, so we're get an empty line.
You can have PPTMerge remove "empty" paragraphs like this, though.
Edit your PPTools.INI file.
(Note: see How do I edit the Merge configuration (INI) file?)
In the file, locate the line reading [PPTMerge] and directly beneath it add:
DeleteEmptyParagraphs=YES
When you're done, it should look like this:
[PPTMerge] DeleteEmptyParagraphs=YES
Save the file and try your merge.
Bob Smith 1234 Fifth Street Anytown, AK 54321
That's it.
Note that this trick does not work with text in Title text placeholders. You'll need to put your merge fields in a regular text box.
[Previous] [Home] [Next]